Вставка подписи
Введенная от руки подпись придает вашему документу индивидуальность. Вы можете отсканировать свою подпись, сохранить ее как рисунок, а затем вставлять в документы.
Можно также вставить в документ строку подписи в том месте, где нужно будет расписаться.
Создание и вставка рукописной подписи
Для выполнения описанных ниже действий вам потребуется сканер.
-
Распишитесь на листе бумаги.
-
Отсканируйте страницу и сохраните ее на компьютере в популярном формате, таком как BMP, GIF, JPG или PNG.
Инструкции по использованию сканера см. в прилагаемом к нему руководстве или на веб-сайте изготовителя.
Откройте файл изображения.

-
Чтобы обрезать изображение, щелкните его, чтобы открыть вкладку Формат средств работы с рисунками, нажмите кнопку Обрезка иобрезка изображения.
-
Щелкните изображение правой кнопкой мыши и выберите команду Сохранить как рисунок, чтобы сохранить его в виде отдельного файла.
-
Чтобы добавить подпись в документ, на вкладке Вставка нажмите кнопку Рисунки.
Добавление машинописного текста к подписи
Если нужно сделать частью подписи должность, номер телефона, адрес электронной почты или другие сведения, сохраните их вместе с изображением как автотекст.
-
Введите нужный текст под вставленным изображением.
-
Выделите изображение и введенный текст.
-
На вкладке Вставка нажмите кнопку Экспресс-блоки.
-
Выберите команду
-
В поле Имя введите имя блока подписи.
-
В списке Коллекция выберите пункт Автотекст.

-
Нажмите кнопку ОК.
-
Когда нужно будет использовать подпись, расположите точку вставки там, где нужно вставить блок подписи.
-
На вкладке Вставка нажмите кнопку Экспресс-блоки, выберите пункт Автотекст и щелкните имя нужного блока подписи.
Вставка строки подписи
Чтобы добавить в документ строку подписи со знаком X, показывающим, где нужно расписаться, воспользуйтесь командой Строка подписи.
-
Щелкните в том месте, где нужно поместить строку подписи.
-
На вкладке Вставка нажмите кнопку Строка подписи
-
Щелкните Строка подписи Microsoft Office.

-
В окне Настройка подписи можно ввести имя в поле Предлагается для подписания. Кроме того, можно добавить должность в поле Должность предложенного подписывающего.
-
Нажмите кнопку ОК. Строка подписи появится в документе.
Введенная от руки подпись придает вашему документу индивидуальность. Вы можете отсканировать свою подпись, сохранить ее как рисунок, а затем вставлять в документы Word.
Сканирование и вставка рисунка написанной от руки подписи
Для выполнения описанных ниже действий вам потребуется сканер.
-
Распишитесь на листе бумаги.
-
Отсканируйте страницу и сохраните ее на компьютере в стандартном формате, например BMP, GIF, JPG или PNG.
Совет: Инструкции по использованию сканера см. в прилагаемом к нему руководстве или на веб-сайте изготовителя.
-
На вкладке Вставить щелкните Рисунки > Рисунок из файла.
-
Найдите рисунок, который нужно вставить, выделите его и нажмите кнопку Вставить.
Щелкните рисунок, чтобы отобразить вкладку Формат рисунка.

-
На вкладке Формат рисунка щелкните Обрезка и вырежьте изображение подписи.
-
Щелкните изображение правой кнопкой мыши и выберите команду Сохранить как рисунок, чтобы сохранить его в виде отдельного файла, который можно использовать в других документах.
Добавление текста в многоразовую подпись
Если вы хотите включить в подпись свою должность, номер телефона, адрес электронной почты или другие сведения, сохраните их вместе с изображением в качестве автотекста.
-
Введите нужный текст под вставленным изображением.
-
Выделите изображение и введенный текст.

-
В меню Вставка выберите Автотекст > Создать.
-
Откроется диалоговое окно создания автотекста.
В поле Имя введите имя блока подписи и нажмите кнопку ОК.
-
-
На вкладке Вставка выберите Автотекст > Автотекст и щелкните имя своего блока подписи.
Как вставить отсканированный текст или изображения в Word
Если вы хотите вставить в документ Word печатный документ или рисунок, это можно сделать несколькими способами.
Примечание: Если вы ищете инструкции по подключению сканера или скопатора к Microsoft Windows, посетите веб-сайт поддержки изготовителя вашего устройства.
Сканирование изображения в Word
Для сканирования изображения в документ Word можно использовать сканер, многофункциональный принтер, копировальный аппарат с возможностью сканирования или цифровую камеру.
-
Отсканируйте изображение или сделайте его снимок с помощью цифровой камеры или смартфона.
-
Сохраните изображение в стандартном формате, таком как JPG, PNG или GIF. Поместите его в папку на своем компьютере.
-
В Word, поместите курсор туда, куда вы хотите вставить отсканированное изображение, а затем на вкладке Вставка нажмите кнопку Рисунки.
-
Выберите отсканированный рисунок в диалоговом окне и нажмите кнопку Вставить.

Вставка отсканированного текста в Word
Для сканирования документа в Microsoft Word проще всего использовать наше бесплатное приложение Office Lens на смартфоне или планшете. Оно получает снимок документа с помощью камеры устройства и сохраняет его в виде редактируемого документа непосредственно в Word. Она доступна бесплатно на iPad ,iPhone, Windows Phone и Android.
Если вы не хотите использовать Office Lens, лучше всего отсканировать документ в формате PDF с помощью программного обеспечения сканера, а затем открыть его в Word.
-
В Word выберите Файл > Открыть.
-
Перейдите к папке, в которой хранится PDF-файл, и откройте его.
-
Word откроет диалоговое окно, в котором нужно подтвердить импорт текста PDF-файла.
 Нажмите кнопку ОК, Word импортировать текст. Word постарается сохранить форматирование текста.
Нажмите кнопку ОК, Word импортировать текст. Word постарается сохранить форматирование текста.
Дополнительные сведения см. в статье Редактирование содержимого PDF-документа в Word.
Примечание: Точность распознавания текста зависит от качества сканирования и четкости отсканированного текста. Рукописный текст редко распознается, поэтому для лучших результатов сканируйте печатные материалы. Всегда проверяйте текст после его открытия в Word, чтобы убедиться, что он правильно распознан.
Кроме того, со сканером может поставляться приложение для распознавания текста (OCR). Обратитесь к документации своего устройства или к его производителю.
Остались вопросы о Word?
Задайте их на форуме сообщества Word Answers
Помогите нам улучшить Word
У вас есть предложения, как улучшить Word? Дайте нам знать, предоставив нам отзыв. Дополнительные сведения см. в Microsoft Office.
Дополнительные сведения см. в Microsoft Office.
См. также
Как сделать скриншот экрана на компьютере или ноутбуке с Windows
Первый способ: кнопка «Print Screen»
На любой клавиатуре предусмотрена специальная кнопка для снятия скриншотов. Она называется «Print Screen», а иногда «PrntScrn», «PrtScn», «PrtScr» или «PrtSc».
Как сделать
Если у вас компьютер, нажмите кнопку «Print Screen».
Если у вас ноутбук, нажмите одновременно две кнопки: «Print Screen» и «Fn».
Если хотите сделать скриншот только активного окна (программы), нажмите одновременно «Alt» и «Print Screen» на компьютере; «Alt», «Print Screen» и «Fn» — на ноутбуке.
Скриншот сохранится в буфер обмена. Теперь можно вставить его в письмо, фоторедактор или Word (нажать одновременно
кнопки «Ctrl» и «V»).
Как сохранить скриншот в отдельный файл
-
После того, как сделали скриншот, нажмите кнопку «Пуск» > «Все программы» > «Стандартные» > «Paint».
-
Нажмите одновременно две кнопки: «Ctrl» и «V». На экране появится ваш скриншот.
-
Нажмите одновременно две кнопки: «Ctrl» и «S».
-
Появится окно для сохранения. Напишите имя файла и выберите место его для сохранения. Тип файла лучше использовать JPEG.
Способ второй: программа «Ножницы»
Такая программа есть в Windows 7, 8, 8.1, 10.
Как сделать
-
Нажмите кнопку «Пуск» > («Все программы») > («Стандартные») > «Ножницы».
Или в поле поиска напишите «Ножницы» (в Windows 7 и 8 поле поиска появляется при нажатии кнопки «Пуск», в Windows 10 — при нажатии кнопки с лупой).

-
Программа запустится и вместо курсора мыши появится крестик. Выделите нужный кусок экрана.
-
Скриншот сохранится в буфер обмена. Теперь можно вставить его в письмо, фоторедактор или Word (нажать одновременно кнопки «Ctrl» и «V»). Также на скриншоте можно что-то написать или нарисовать (значки в виде карандаша и фломастера).
Как сохранить скриншот в отдельный файл
-
Нажмите на значок дискеты.
-
Появится окно для сохранения. Напишите имя файла и выберите место его для сохранения. Тип файла лучше использовать JPEG.
Где найти скриншоты
В той папке, которую выбирали при сохранении. Лучше хранить скриншоты в папке «Изображения».
Можно ли ставить имплант сразу после удаления зуба?
Восстановить утраченный зуб можно с помощью мостовидного протеза, съемного протезирования или имплантации. Традиционное протезирование сразу после удаления не проводится, так как необходимо заживление лунки и восстановление тканей. Вставить имплант на место удаленного зуба можно, если у пациента нет никаких противопоказаний к одномоментной имплантации. В противном случае имплантолог предложит классическую имплантацию с заживлением лунки и последующей установкой имплантата.
Традиционное протезирование сразу после удаления не проводится, так как необходимо заживление лунки и восстановление тканей. Вставить имплант на место удаленного зуба можно, если у пациента нет никаких противопоказаний к одномоментной имплантации. В противном случае имплантолог предложит классическую имплантацию с заживлением лунки и последующей установкой имплантата.
Способы имплантации после удаления зуба
Имплантация зубов после удаления проводится по двум протоколам:
- Одномоментный — предусматривает установку импланта сразу же в лунку удаленного зуба. Существуют методики, позволяющие провести не только установку импланта, но и фиксацию на него коронки.
- Отсроченный — требует полного заживления лунки и восстановления костных тканей после удаления. Кость восстанавливается через 2-5 месяцев в зависимости от здоровья пациента. Только потом проводится имплантация.
Ставят ли имплант сразу после удаления?
Одномоментная имплантация — мечта всех пациентов. Но ее проведение возможно при достаточном объеме костной ткани, в противном случае имплант не приживется или срастется с костью челюсти неправильно.
Но ее проведение возможно при достаточном объеме костной ткани, в противном случае имплант не приживется или срастется с костью челюсти неправильно.
Перед процедурой проводится оценка кости челюсти по результатам компьютерной томографии. Окончательное решение принимается после удаления по повторному снимку и после оценки размеров лунки. В некоторых случаях ее размеры не позволяют провести одномоментную установку имплантатов.
Кроме этого, для моментальной имплантации должны соблюдаться условия:
- Не должно быть воспалительных процессов на корне зуба, подлежащего удалению.
- Удаление должно быть максимально аккуратным, чтобы не повредить альвеолярный гребень.
- После удаления десна должна плотно прилегать к кости.
Можно ли поставить имплант, если зуб утрачен давно?
Можно ли поставить имплант, если зуб удален давно, решает только хирург после полной диагностики. Уже через 3 месяца после удаления кость рассасывается настолько, что ее может не хватить для установки импланта и потребуется наращивание. Рекомендуемый срок имплантации — не позже, чем через 2-3 месяца.
Уже через 3 месяца после удаления кость рассасывается настолько, что ее может не хватить для установки импланта и потребуется наращивание. Рекомендуемый срок имплантации — не позже, чем через 2-3 месяца.
В случае атрофии кости проводится остеопластика:
- Направленная костная регенерация. Чаще проводится на нижней челюсти, используются костные материалы, биомембраны, стимуляторы роста кости. Применяется в случае, если ширины и высоты кости пациента недостаточно для имплантации. Если атрофия костной ткани незначительная, возможно проведение НКР одномоментно с установкой имплантатов. В противном случае проводится отдельным предварительным этапом. На срастание подсаженного материала с костью требуется 3-4 месяца.
- Синус-лифтинг. Вмешательство в костную структуру верхней челюсти в области гайморовых пазух. С помощью инструментов осуществляется прокол тканей для поднятия дна пазухи. Образовавшееся пространство заполняется остеопластическим материалом.
 Операция может быть закрытого и открытого типа. Закрытый синус-лифтинг проводится при незначительной атрофии кости одномоментно с установкой имплантатов. Открытый — при атрофии средней и критической степени отдельным этапом.
Операция может быть закрытого и открытого типа. Закрытый синус-лифтинг проводится при незначительной атрофии кости одномоментно с установкой имплантатов. Открытый — при атрофии средней и критической степени отдельным этапом.
Альтернативные варианты восстановления зуба после удаления
После удаления врачи рекомендуют проводить восстановление зуба в короткие сроки. Это обуславливается атрофией костной ткани, которая начинается при отсутствии жевательной нагрузки, что в будущем усложняет восстановление.
Если по каким-либо причинам пациент не готов к имплантации, можно предложить альтернативы:
- Мостовидный протез. Представляет несъемную конструкцию из соединенных между собой коронок. Для установки два опорных зуба депульпируют (удаление нерва, пломбирование канала), обтачивают под коронки. При этом увеличивается нагрузка на опору, развивается подвижность, из-за чего мост потребуется менять. Мостовидная конструкция не способна полностью предотвратить атрофию костной ткани, но препятствует разрежению, смещению, искривлению зубного ряда.
 Скорость атрофии кости, развитие подвижности зависит от здоровья пациента.
Скорость атрофии кости, развитие подвижности зависит от здоровья пациента. - Съемные протезы. Представляют конструкцию из искусственной десны с впаянными коронками, крепится к соседним зубам крючками. Опорные зубы обтачиваются, если крепления металлические. Протез имеет диапазон подвижности, требует тщательного ухода, поскольку под него могут попадать частицы пищи. Съемное протезирование не останавливает атрофию, но предотвращает смещение соседних единиц.
Имплантация предотвращает все проблемы, в том числе атрофию костной ткани. Имплант представляет собой искусственный корень, на который надевается коронка. Соседние зубы не обтачиваются, не повреждаются. Жевательная нагрузка сохраняется. Процент приживаемости дентальных имплантов— 98%. Имплантация считается самым надежным способом, предотвращающим резорбцию кости.
Если у Вас совсем нет зубов
Полной адентией называется такое состояние полости рта, когда у пациента нет ни одного зуба. Человек теряет зубы по самым разным причинам: результат запущенного пародонтита, травма, возрастные изменения, экология, образ жизни и многое другое.
Человек теряет зубы по самым разным причинам: результат запущенного пародонтита, травма, возрастные изменения, экология, образ жизни и многое другое.
Для таких пациентов есть несколько решений как вставить зубы:
Протезирование на имплантах — может быть съемным и несъемным.
В случае, когда у пациента нет ни одного зуба, стоматологи рекомендуют установку протезов на импланты или миниимпланты. Имплантат выступает опорой для крепления несъемного и даже съемного протеза. Однако длительное отсутствие зубов, часто сопровождается полной или частичной атрофией гребня челюстной кости, что делает имплантацию затруднительной, а в некоторых случаях невозможной. Если состояние десны все же позволяет вам сделать имплантацию и одеть несъемный протез, то выбирайте безметалловую керамику на основе диоксида циркония, так как этот материал в отличие от металлокерамики более биосовместимый, очень легкий и долговечный.
Съемное протезирование — полный съемный протез на обе челюсти.

Если имплантация невозможна, то вам подойдут съемные протезы из современных термопластичных материалов Acry-Free и «Денталур», которые могут изготавливаться на полную челюсть и крепятся за счет плотного прилегания и эффекта присасывания. Эти новинки успели зарекомендовать себя с самой лучшей стороны в протезировании при полном отсутствии зубов.
Материал Денталур разработан Научно-Исследовательским Институтом Резиновых и Латексных Изделий совместно с Московским Государственным Медико-Стоматологическим Университетом. Он сочетает достоинства акриловых пластмасс и нейлона, но без их недостатков. «Денталур» изготовлен на основе полиуретана и не вызывает аллергических реакций. Он достаточно жесткий, чтобы сохранять свою форму и не дает усадки, в отличие от нейлона. В то же время, протезы из «Денталура» довольно мягкие, что делает их безопасными и сокращает срок привыкания к ним. Полированная поверхность материала не позволяет закрепляться на поверхности протеза микроорганизмам. Он гигиеничен. Чистить протезы из этого материала можно обычными зубными пастами и щетками. Свойства «Денталура» позволяют изготавливать из него протезы с высокой степенью точности, достигать особенно плотного прилегания к десне. Этот материал рекомендован для изготовления полного протеза на всю челюсть.
Он гигиеничен. Чистить протезы из этого материала можно обычными зубными пастами и щетками. Свойства «Денталура» позволяют изготавливать из него протезы с высокой степенью точности, достигать особенно плотного прилегания к десне. Этот материал рекомендован для изготовления полного протеза на всю челюсть.
Вторым материалом, рекомендуемым для изготовления протезов на полную челюсть, является Acry-Free. Он обладает высокими эстетическими качествами, не дает усадки, не вызывает аллергии. Acry-Free более жесткий материал, чем «Денталур», так как изготовлен на основе акриловых пластмасс, но лишенных остаточного мономера. Высокая жесткость материала и точность изготовления делают срок привыкания к протезу минимальным. Протез легко корректируется в случае необходимости и может служить долге годы.
ВАЖНО! Оба материла обладают еще одним достоинством: они легко чинятся и в случае поломки протеза пациенту не придется заказывать новый.
Конкретные рекомендации по выбору протеза Acry-Free или «Денталур» при полной адентии может дать только ваш лечащий врач стоматолог-ортопед.
В стоматологии «Без Боли» Вам помогут решить проблему полного отсутствия зубов. Наши специалисты проведут осмотр и подберут подходящий вид протезирования.
Прием ведут врач и высшей квалификационной категории: стоматолог-ортопед-хирург-имплантолог Пуга Олег Александрович и врач стоматолог-ортопед Пуга Ирина Александровна.
Вы также можете воспользоваться услугой «Протезирование зубов на дому».
Консультация стоматолога бесплатно с 11:00 до 19:00 по телефонам: +7 (911) 276-8817, +7 (812) 490-4320
ЗАДАЙТЕ НАМ ВОПРОС
КАК НАС НАЙТИ
Как подписать документ электронной подписью? — Удостоверяющий центр СКБ Контур
Получить электронную подпись
Что потребуется для подписания электронного документа?
- Окончательная редакция документа, который необходимо подписать. После создания подписи в него нельзя будет внести изменения.
- Действующий квалифицированный сертификат электронной подписи.
 В рамках российского законодательства квалифицированная электронная подпись — единственный вид подписи, который придает документу юридическую силу без дополнительных соглашений между сторонами электронного документооборота.
В рамках российского законодательства квалифицированная электронная подпись — единственный вид подписи, который придает документу юридическую силу без дополнительных соглашений между сторонами электронного документооборота. - Средства электронной подписи. Технология электронной подписи подразумевает использование комплекса программных средств, которые владелец подписи устанавливает на свой компьютер. В Удостоверяющем центре СКБ Контур настройка компьютера для работы с электронной подписью проходит автоматически. Ознакомьтесь с информацией о технических требованиях к рабочему месту для работы с электронной подписью
- Программа для создания электронной подписи — они будут рассмотрены далее. Это могут быть плагины, отдельные программы или веб-сервисы.
Получить электронную подпись
Вариант 1. Установить плагин для Office
Для документов формата Word и Excel
Чаще всего требуется подписать документ в формате Word:
- трудовой или хозяйственный договор,
- иск в арбитраж,
- заявление в вуз и т.
 д.
д.
Штатная функция пакета Microsoft Office «Подписать документ» не позволяет создать подпись, которая придает электронному документу юридическую силу. Чтобы создать такую подпись в Word или Excel, необходимо установить на свой компьютер специальный программный модуль, который добавит такую возможность, — например, КриптоПро Office Signature.
Это платная программа, использовать все возможности бесплатно можно только в тестовый период. После загрузки и установки плагина на компьютере можно подписывать документы по такому алгоритму:
-
В главном меню документа выберите пункт «Сервис» и перейдите в «Параметры». В появившемся окне выберите вкладку «Безопасность» и нажмите кнопку «Цифровые подписи».
-
В этом окне выберите нужный сертификат электронной подписи из тех, что установлены на компьютере.
-
С его помощью создайте для документа электронную подпись: нажмите «Подписать» и введите пароль ключевого контейнера.

Что учесть при использовании плагина:
- Алгоритм подписания отличается в разных версиях Word.
- Если создать подпись в одной версии программы, а проверять ее в другой, результат проверки может быть некорректным.
- Документ, подписанный с помощью КриптоПро Office Signature, можно открыть и проверить даже на компьютере, где эта программа не установлена.
Получить электронную подпись
Для документов формата PDF
Для создания и проверки электронной подписи в программах Adobe Acrobat, Adobe Reader и Adobe LiveCycle ES есть отдельный модуль КриптоПро PDF.
КриптоПро PDF прилагается бесплатно при совместном использовании с программой Adobe Reader. В остальных программах также есть тестовый период, по истечении которого нужно приобрести лицензию.
Прежде чем вставить электронную подпись в документе PDF, необходимо установить и настроить Acrobat Reader DC или Adobe Acrobat Pro для работы с программой КриптоПро PDF.
После настройки чтобы поставить подпись, выберете в меню документа пункт «Работа с сертификатами», затем нажмите «Подписание». Программа предложит выбрать нужную подпись, среди установленных и место в документе, где будет располагаться подпись. После этого можно завершить подписание документа.
Получить электронную подпись
Вариант 2. Установить отдельную программу для создания подписи
Чтобы подписывать документы любого формата (*rar, *.jpeg и *.png,*.ppt, видео, базы данных и т.д.), можно установить на компьютер специальную программу — например, КриптоАРМ.
У программы есть несколько версий, которые отличаются функциональностью. Базовой версией КриптоАРМ Старт с минимумом возможностей можно пользоваться бесплатно. У всех платных версий есть тестовый период, в течение которого будут доступны все возможности. Когда это время истечет, потребуется приобрести лицензию, чтобы продолжить пользоваться этой версией.
Подписать документ можно из главного окна программы или из контекстного меню файла. Алгоритм подписания отличается в зависимости от этих вариантов, но в любом случае выбирайте пункт «Подписать» и следуйте инструкциям. Программа предложит вам выбрать:
- Количество файлов, которые нужно подписать: можно подписать несколько файлов или папку с документами.
- Формат подписи: присоединенная или отсоединенная. В первом случае подпись будет встроена в файл, а во втором будет создана в отдельном файле с расширением *.sig.
- Сертификат, которым нужно подписать документ.
Что учесть при использовании программы:
- В бесплатной версии можно поставить только базовую КЭП (без проверки времени подписания документа и статуса сертификата). Но проверить можно и усовершенствованную подпись (со статусом сертификата и временем подписания документа).
Получить электронную подпись
Вариант 3.
 Воспользоваться веб-сервисами
Воспользоваться веб-сервисами
Можно подписать документ любого формата, не устанавливая на компьютер специальных программ, — например, в веб-сервисе Контур.Крипто.
Это бесплатная программа, которая позволяет создать и проверить электронную подпись, зашифровать и расшифровать электронный файл. Можно подписать не только отдельный файл, но и пакет файлов или архивов. Можно создать подпись документа двумя и более лицами.
Работать в программе можно после регистрации и автоматической установки на компьютер программного обеспечения для криптографических операций. У программы интуитивно понятный интерфейс. Чтобы подписать электронный документ, необходимо:
-
Загрузить в сервис документ, который необходимо подписать. Подписать можно файл любого формата до 100 Мб.
-
Выбрать установленный на компьютере сертификат, которым будет подписан документ. Подписать документ в Контур.Крипто можно сертификатом, выпущенным любым удостоверяющим центром.

-
Создать файл подписи. После того как вы нажмете кнопку «Подписать», сервис создаст папку с исходным документом и подпись с таким же именем и разрешением.sig. Папка сохранит файл и подпись для него на сервере. Эти документы можно скачать на компьютер пользователя.
-
Послать документ получателю. Можно отправить файл и подпись для него прямо из сервиса. Адресат получит ссылку на документ, сохраненный в Контур.Крипто. Также можно скачать пакет документов на компьютер (исходный документ, файл подписи, сертификат и инструкцию по проверке подписи) и отправить через любой почтовик.
Что учесть при использовании Контур.Крипто:
- В сервисе действует ограничение на вес документа: можно подписать документ до 100 Мб.
- В сервисе можно создать только отсоединенную подпись.
- Контур.Крипто работает только в операционной системе Microsoft Windows.
- Проверить подпись, созданную в Контур.
 Крипто, можно в любой программе, которая работает с отсоединенными электронными подписями.
Крипто, можно в любой программе, которая работает с отсоединенными электронными подписями.
Подписать документ в Контур.Крипто
Сравнение программ для создания электронной подписи
|
Плагины КриптоПро |
Отдельная программа КриптоАРМ |
Веб-сервис Контур.Крипто |
|
|---|---|---|---|
|
Стоимость |
Платные |
Бесплатна только базовая версия Старт |
Все функции доступны бесплатно |
|
Форматы документов |
Word и Excel, PDF |
Все |
Все |
|
Соподпись/ пакетная подпись |
Есть |
Есть |
Есть |
|
Максимальный вес файла |
Без ограничений |
Без ограничений |
до 100 Мб |
|
Создание усовершенство ванной подпись |
Есть |
Только в платных версиях |
Есть |
|
Присоединенная/ отсоединенная |
Есть |
Присоединенная/ отсоединенная |
Только отсоединенная |
|
Функции проверки, шифрования и расшифрования |
Есть |
Только в платных версиях |
Есть |
Получить электронную подпись
Вставить гиперссылки
Также на любой странице можно текст, который будет соединен с документом или интернет-страницей.
Условие:
Открыта страница в графическом редакторе.
- Вставить > Графика > Гиперссылка
- Выберите в диалоговом окне Свойства вкладку Гиперссылка.
- Здесь введите имя файла, на который должна указывать ссылка, интернет-страницу или адрес электронной почты, а также текст, который должен отображаться на странице.
- Щелкните по кнопке [OK].
- После того как файл выбран, в диалоговом окне Копировать гиперссылку следует решить, следует ли скопировать этот файл в каталог проекта (т.е. в каталог проекта для внешних документов) или оставить его в исходном каталоге. (В случае вставки URL это диалоговое окно не выводится, так как URL всегда вызываются на их исходном местоположении.) При вставке адреса электронной почты запускается инсталлированная почтовая программа, в которой выводится новое электронное письмо с указанным адресом.

- Щелкните по кнопке [OK].
- Разместите гиперссылку на странице так же, как обычный текст.
Пример:
В схеме соединений сохранена гиперссылка на документ, который содержит техническую информацию о трансформаторе «-T1». В качестве была выбрана запись «Инфо T1».
Гиперссылка выводится в схеме соединений следующим образом:
Совет:
Гиперссылку можно вставить с помощью перетаскивания мышью, выделив файл в Windows Explorer и перетащив его в графический редактор проекта.
Открыть гиперссылку
- Нажмите и удерживайте клавишу [Ctrl] и наведите на гиперссылку.

Форма курсора меняется на руку.
- Щелкните левой кнопкой мыши.
Открывается документ, на который указывает гиперссылка.
Гиперссылки, которые были нажаты, не меняют цвет.
Совет:
- Также можно переходить по гиперссылкам, сначала отметив их щелчком мыши и нажав на клавишу [Enter].
- Кроме того, гиперссылку можно выделить и, используя пункты меню Обработать > Другое > Открыть гиперссылку, вызвать соответствующий документ.
Обработать свойства гиперссылки
- Щелкните левой кнопкой мыши по гиперссылке.
Гиперссылка выделена.
- Выберите пункт меню Обработать > Свойства.
- В диалоговом окне Свойства выберите вкладку Гиперссылка и измените гиперссылки, например, введите другой текст обозначения.

- Выберите вкладку Формат и обработайте на ней свойства просмотра текста обозначения.
- Щелкните по кнопке [ОК].
Копировать гиперссылки
- Щелкните по гиперссылке, нажмите, затем удерживайте клавишу [Ctrl] и перетяните гиперссылку в нужное место.
- Отпустите клавишу мыши и клавишу [Ctrl].
Гиперссылка скопирована.
См. также
Графический редактор
Обработать элементы
Вкладка Гиперссылка
Функция перетаскивания мышью
Вставить элементы в документ
Вставляйте изображения, таблицы и многое другое, чтобы оживить документ, а затем выровняйте текст с этими новыми элементами.
Вставить кое-что
На вкладке INSERT вы можете добавлять изображения, фигуры, графические элементы SmartArt, таблицы и многое другое, чтобы вывести свой документ на новый уровень.

Хотите больше?
Основные задачи в Word 2013
Что нового в Word 2013
Теперь давайте перейдем к нашему документу на новый уровень и вставим в него кое-что.
И мы сделаем это с помощью команд на вкладке INSERT .
Начнем с добавления картинки.
Чтобы вставить объект, вы сначала щелкните там, где мы хотим его добавить, а затем выберите то, что вы хотите добавить.
Найдите изображение и щелкните Вставить .
Word пытается переместить все вокруг, чтобы изображение соответствовало.
Но если он выглядит неправильно, вы можете его изменить.
Во-первых, мы должны уменьшить размер изображения, и это то, что делают эти маленькие ручки вокруг границы.
Щелкните угловой маркер и перетащите указатель мыши к центру изображения, пока оно не станет примерно нужного размера.
Вы всегда можете изменить его позже.
Затем вы захотите определить, как текст сочетается с изображением, поэтому нажмите эту кнопку и проверьте свой ВАРИАНТЫ РАЗМЕЩЕНИЯ .
По умолчанию выбран этот вариант: В строке с текстом .
Щелкните другие параметры, чтобы увидеть, что они делают.
Опять же, вы можете исследовать сколько угодно, не беспокоясь.
Давайте попробуем Square , что означает, что Word сжижает текст, поэтому он обтекает изображение.
Теперь щелкните центр изображения и используйте эти зеленые направляющие, чтобы переместить изображение, чтобы выровнять его с полями и абзацем.
Обратите внимание, что при выборе изображения на ленте появляется новая вкладка ( ИНСТРУМЕНТЫ ИЗОБРАЖЕНИЯ, ФОРМАТ ).
Щелкните эту вкладку, и вы получите всевозможные интересные варианты форматирования изображения. Например, вы можете открыть галерею Picture Styles и выбрать рамку.
Мы можем часами пробовать все варианты форматирования, но перейдем к таблицам.
Щелкните место, куда вы хотите вставить таблицу, а затем щелкните Таблица .
У нас есть несколько различных вариантов, но я считаю, что самый простой способ добавить таблицу — использовать эту сетку.
Просто наведите указатель мыши на эти поля, пока не увидите нужное количество строк и столбцов. Затем щелкните. Вы всегда можете добавить или удалить строки или столбцы позже.
Затем щелкните каждую ячейку и добавьте свой текст.
Чтобы добавить форматирование, наведите указатель мыши на таблицу, и это маленькое поле появится над левым верхним углом.Щелкните поле и выберите таблицу.
Теперь вы можете использовать мини-панель инструментов или перейти на ленту и проверить вкладки TABLE TOOLS , которые появляются при выборе таблицы.
Перейдем на вкладку DESIGN (та, что находится под TABLE TOOLS ) и выберем стиль из галереи Table Styles .
Теперь, если вы хотите добавить строку, наведите указатель мыши на границу, и появится полоса со знаком плюс в ней.
Просто щелкните значок плюса. Сделайте то же самое, чтобы добавить столбец.
Есть еще много вещей, которые вы можете вставить, и варианты их форматирования.
Но сейчас мы продолжим и добавим несколько штрихов.
Вставить картинки
Выполните одно из следующих действий:
Выберите Вставить > изображений > Это устройство для изображения на вашем ПК.

Выберите Вставить > изображений > Стоковые Изображения для высококачественных изображений или фона.
Выберите Вставить > изображений > Online Pictures для изображения в Интернете.
Совет: Для изображения из OneDrive перейдите в раскрывающийся список в левом верхнем углу и переключитесь с Bing на OneDrive .
Выберите нужное изображение, а затем выберите Вставить .
Изменение размера или перемещение изображений
Чтобы изменить размер изображения, выберите изображение и перетащите угловой маркер.

Чтобы обернуть текст вокруг изображения, выберите изображение, а затем выберите параметр обтекания.
Совет: Выберите что-нибудь, кроме в строке с текстом , и вы можете перемещать изображение по странице: выберите изображение и перетащите его.
А как насчет EPS?
ФайлыEPS больше нельзя вставлять в документы Office. Дополнительные сведения см. В разделе Поддержка изображений EPS отключена в Office.
Вы можете легко вставлять изображения в свой документ, независимо от того, находятся ли они на вашем компьютере или в Интернете.
Как?
Щелкните в том месте документа, где вы хотите вставить изображение. |
Вставьте картинку, которая хранится на вашем компьютере
|
Вставить картинку
|
Следующие шаги
Чтобы изменить размер изображения, выберите изображение, которое вы вставили в документ.Чтобы увеличить или уменьшить размер в одном или нескольких направлениях, перетащите маркер изменения размера от центра или к центру.
Дополнительные сведения о добавлении изображений, рисунков и других графических элементов в документы см. В следующих статьях:
Совет Office.com постоянно обновляется новым содержанием, включая статьи с практическими рекомендациями, видео и учебные курсы. Если в нижней части средства просмотра справки отображается Offline и вы подключены к Интернету, щелкните Offline , а затем щелкните Показать содержимое из Office.com .
Если в нижней части средства просмотра справки отображается Offline и вы подключены к Интернету, щелкните Offline , а затем щелкните Показать содержимое из Office.com .
Что ты хочешь сделать?
Вставить изображение в Word, PowerPoint или Excel
Щелкните место в документе, куда вы хотите вставить изображение.
На вкладке Insert щелкните Pictures .
Выберите вариант, который вы хотите использовать для вставки изображений.
Программа Photo Browser позволяет просматривать существующие наборы фотографий на вашем компьютере, например фотографии в iPhoto или Photo Booth.
 Изображение из файла позволяет просматривать файловую структуру компьютера в поисках фотографий.
Изображение из файла позволяет просматривать файловую структуру компьютера в поисках фотографий.Когда вы найдете нужное изображение, перетащите его из браузера фотографий в документ или щелкните Вставить в браузере файлов.
Совет: Изображение встроено в ваш документ. Если ваше изображение имеет большой размер файла и делает ваш документ слишком большим, вы можете уменьшить размер документа, установив ссылку на изображение вместо того, чтобы встраивать его. В диалоговом окне Choose a Picture выберите поле Link to File .
Вставить картинку в Outlook
Вы можете вставить изображение или фотографию в тело сообщения электронной почты вместо того, чтобы прикреплять файл. Для вставки изображения необходимо, чтобы в вашем сообщении использовалось форматирование HTML. Чтобы установить форматирование HTML, выберите Параметры > HTML .
Для вставки изображения необходимо, чтобы в вашем сообщении использовалось форматирование HTML. Чтобы установить форматирование HTML, выберите Параметры > HTML .
В теле сообщения щелкните в том месте, где вы хотите добавить изображение.
На вкладке Сообщение щелкните Изображения .
Выберите вариант, который вы хотите использовать для вставки изображений.
Программа Photo Browser позволяет просматривать существующие наборы фотографий на вашем компьютере, например фотографии в iPhoto или Photo Booth. Изображение из файла позволяет просматривать файловую структуру компьютера в поисках фотографий.
Когда вы найдете нужное изображение, перетащите его из браузера фотографий в документ или щелкните Открыть в браузере файлов.

При необходимости измените размер изображения, щелкнув один из маркеров вокруг изображения и перетащив его. Щелкните ручку вверху изображения, чтобы повернуть его.
Замена рисунка в Word, PowerPoint или Excel
Удерживая нажатой клавишу CONTROL, щелкните изображение, а затем щелкните Изменить изображение .
Найдите новое изображение на своем компьютере и нажмите Вставить .
См. Также
Обрезать картинку
Перемещение, поворот или группировка изображения, текстового поля или другого объекта в Office для Mac
Изменение размера изображения, фигуры, WordArt или другого объекта в Word 2016 для Mac
Управление переносом текста вокруг объектов в Word 2016 для Mac
Что ты хочешь сделать?
Вставить изображение в Word или PowerPoint
Щелкните место в документе, куда вы хотите вставить изображение.

На вкладке Home в разделе Insert щелкните Picture , а затем щелкните Photo Browser или Picture from File .
Программа Photo Browser позволяет просматривать существующие наборы фотографий на вашем компьютере, например фотографии в iPhoto или Photo Booth. Изображение из файла позволяет просматривать файловую структуру компьютера в поисках фотографий.
Когда вы найдете нужное изображение, перетащите его из браузера фотографий в документ или щелкните Вставить в браузере файлов.
Вставить картинку в Excel
Из браузера фотографий:
Браузер фотографий помогает просматривать существующие наборы фотографий на вашем компьютере, например фотографии, которые есть в iPhoto или Photo Booth.
На панели инструментов Standard щелкните Показать или скрыть браузер мультимедиа .
Щелкните вкладку Photos и перетащите нужное изображение в документ.
Из других мест:
В меню Insert наведите указатель на Photo , а затем щелкните Picture from File .
Найдите нужное изображение и нажмите Вставить .
Вставить картинку в Outlook
Вы можете вставить изображение в сообщение, чтобы оно было частью сообщения, а не вложением.
В теле сообщения щелкните в том месте, где вы хотите добавить изображение.
На вкладке Сообщение щелкните Изображение .
Выберите вариант, который вы хотите использовать для вставки изображений.
Программа Photo Browser позволяет просматривать существующие наборы фотографий на вашем компьютере, например фотографии в iPhoto или Photo Booth. Изображение из файла позволяет просматривать файловую структуру компьютера в поисках фотографий.
Когда вы найдете нужное изображение, перетащите его из браузера фотографий в документ или щелкните Открыть в браузере файлов.

Вставка картинок или изображений из Интернета
Примечание: При поиске картинок и изображений в Интернете вы будете перенаправлены в Bing, где вы можете сохранить изображение на свой компьютер, а затем вставить его в документ. При использовании изображений или картинок из Bing вы несете ответственность за соблюдение авторских прав, а фильтр лицензии в Bing может помочь вам выбрать, какие изображения использовать.
В Word и Excel:
На панели инструментов Standard щелкните Показать или скрыть браузер мультимедиа .
Щелкните вкладку Clip Art и перетащите нужное изображение в документ.

В PowerPoint:
На вкладке Home в разделе Insert щелкните Picture , а затем щелкните Clip Art Browser .
Перетащите нужное изображение в документ.
Замена рисунка в Word, PowerPoint или Excel
Удерживая нажатой клавишу CONTROL, щелкните изображение, а затем щелкните Изменить изображение .
Найдите новое изображение и нажмите Вставить .

См. Также
Обрезка изображений в Office для Mac
Перемещение, поворот или группировка изображения, текстового поля или другого объекта
Управление переносом текста вокруг объектов в Word для Mac
Изображения делают документы более интересными и понятными.
Совет: Чтобы добавить изображения в Веб-приложение Word, сначала переключитесь в режим редактирования, щелкнув Изменить документ > Изменить в Веб-приложение Word .
Вставить картинку
Выполните одно из следующих действий:
Вставить изображение с моего компьютера: На вкладке Вставить щелкните Изображение , найдите и выберите нужное изображение и щелкните Открыть .

Вставить изображение из Интернета: На вкладке Insert щелкните Online Pictures , а в поле Search Bing введите слово, которое описывает изображение, которое вы ищете, например «кошка».
Совет: Вы также можете вставить изображение, скопировав его (Ctrl + C) и вставив (Ctrl + V) в нужное место.
Добавить стиль и форматирование к изображению
Когда вы вставляете изображение, Word для Интернета помещает его в документ и отображает ленту Picture Tools с вкладкой Format .
Совет: Чтобы открыть ленту Picture Tools в любое время, когда вы находитесь в режиме редактирования, выберите изображение.
Чтобы изменить размер или стиль изображения или добавить замещающий текст, на вкладке Формат .
Выберите параметры стиля, которые вы хотите применить к изображению.
Примечание: Если у вас есть Word 2013 или 2016 для Windows, вы можете сделать гораздо больше для точной настройки изображения: сжать его, обрезать, удалить фон, применить художественные эффекты, контролировать его положение на странице, поместить его перед текстом или за ним, обрезайте его до определенного размера и управляйте тем, как текст будет обтекать его.Щелкните Открыть в Word , чтобы начать.
Как вставить картинку в Word
Вы можете вставлять в документ графические изображения и изображения, которые у вас есть под рукой. Например, вы можете вставить изображение, сделанное в другой программе, или фотографию с цифровой камеры.
Например, вы можете вставить изображение, сделанное в другой программе, или фотографию с цифровой камеры.
Вставить картинку
- Щелкните в документе, куда вы хотите вставить изображение.
- Щелкните вкладку Вставить .
- Нажмите кнопку Изображения .
- Перейдите к изображению, которое вы хотите вставить, и выберите его.
- Нажмите Вставить кнопку .
Откроется окно обозревателя файлов.
Чтобы вставить более одного файла за раз, нажмите и удерживайте Ctrl при их выборе.
Выбранный рисунок вставлен.
Вставить изображение из Интернета
Вы также можете использовать Интернет для поиска изображения, если у вас нет его в ваших файлах.
- Щелкните в том месте, куда вы хотите вставить онлайн-изображение.
- Нажмите кнопку Online PIctures на вкладке Вставка.
- Введите текст ключевого слова в поле поиска и нажмите Введите .
Отсюда вы можете искать изображения с помощью Bing Image Search или искать что-нибудь в своей учетной записи OneDrive.
Вы можете нажать кнопку Фильтр под полем поиска, чтобы уточнить поиск.
- Размер: Выберите размер изображения: от маленького эскиза до очень большого изображения.
- Тип: Вы можете искать фотографии, клипарт, линейные рисунки, анимацию или изображения с прозрачным фоном.
- Цвет: Выберите цвет для отображения изображений, в которых используется этот цвет.
- Макет: Поиск квадратных, широких или высоких изображений.
Изображение вставлено.
Обрезать изображение
При кадрировании изображения вы обрезаете его горизонтальные и вертикальные стороны. Обрезка полезна, когда вы хотите включить только часть изображения или когда вам нужно изменить его пропорции.
- Выберите картинку.
- Щелкните вкладку Формат в группе ленты Работа с рисунками.
- Нажмите кнопку Обрезать .
- Щелкните и перетащите маркеры обрезки в то место, где вы хотите обрезать.
- Нажмите кнопку Crop еще раз, когда закончите настройку области кадрирования.
Метки кадрирования появляются по бокам и в углах изображения.
Чтобы обрезать все четыре стороны рисунка или рисунка одновременно, сохраняя пропорции рисунка, нажмите и удерживайте Ctrl при перетаскивании маркеров.
Изображение будет обрезано до установленных вами границ.
Использовать стили изображения
Стили изображения позволяют добавлять к изображениям границы и эффекты, такие как тени, отражения и трехмерное вращение. Вы можете выбрать быстрый стиль или настроить свой собственный стиль.
- Нажмите кнопку Quick Styles на вкладке «Формат».

- Выберите стиль.
Галерея быстрых стилей расширяется. Каждая миниатюра дает приблизительный предварительный просмотр того, как стиль повлияет на изображение.
Стиль применен, обновляются границы и эффекты изображения.
Используйте художественные эффекты
К изображениям в документе Word можно применять различные художественные эффекты. Использование этих эффектов — простой способ выделить ваш документ.
- Выделив рисунок, щелкните стрелку списка Художественные эффекты на вкладке «Формат» в группе ленты «Работа с рисунками».
- Выберите эффект из списка.
Появятся эскизы доступных художественных эффектов с эмулированными стилями карандашного наброска, стилями рисования и эффектами текстуры.
Применен художественный эффект.
Вы можете использовать меню Corrections таким же образом, чтобы настроить и улучшить яркость, контраст, резкость или мягкость изображения. Вы также можете использовать меню Color для настройки насыщенности и тона или для добавления цветового фильтра.
Как вставить вложения в Excel?
Вам когда-нибудь нужно было вставлять файлы в Excel , чтобы вы могли поделиться более полной информацией со своими коллегами? Чтобы вставить PDF в Excel или вставить текстовые документы в Excel , это так же просто, как нажать на Insert , Text, Object, , выбрав свой файл, и вуаля!
Тогда что будет после? Ваш файл будет перемещаться по электронной таблице, а не в одной ячейке.Тем не менее, чтобы иметь возможность сортировать или перемещать его вместе с остальным содержимым, вам действительно нужно поместить его в одну ячейку. Как это сделать?
В этой краткой статье мы увидим, как Excel может лучше обрабатывать ваши вложения, а затем рассмотрим альтернативу, которая интегрируется с Excel: RowShare, онлайн-таблица, которая предлагает решение для совместной работы.
Вставить файлы в лист Excel
Есть несколько способов вставить файлы в лист Excel . Вы можете создавать из файлов, создавать новые или добавлять ссылки на файлы.Мы рассмотрим, как это сделать, один за другим.
Если вы хотите создать из существующего файла, выполните следующие действия:
- Выберите ячейку, в которую вы хотите вставить файл
- Щелкните вкладку «Вставить».
- Щелкните «Объект» в группе «Текст».
- Выберите «Создать из файла».
- Просмотрите файл
- Установите флажок «Отображать как значок», если вы хотите вставить значок, связывающий файлы.
- Нажмите «ОК»
Другая возможность — создать новый файл.Вы можете сделать это, вместо этого выбрав «Создать новый» и выбрав тип объекта, который вы хотите прикрепить. Затем появится новое окно, и вы сможете создать новый файл, который хотите вставить.
Если вы хотите только добавить ссылку на файл, а не встраивать файл, установите флажок «Ссылка на файл». Файл должен храниться в месте, доступном для тех, с кем вы хотите им поделиться. Если ссылка на ваш файл перенаправляется на ваш компьютер, только вы сможете его открыть. В остальном расположение файла должно оставаться прежним. Если вы переместите его в другое место, ссылка больше не будет работать.
Прикрепить файлы в Excel в ячейках Excel
Как вставить видео в PowerPoint (из файла на вашем ПК или с общего диска)
Вставить или встроить видео в презентацию PowerPoint из файла и настроить параметры воспроизведения
от Avantix Learning Team | Обновлено 9 октября 2021 г. (
)Применимо к: Microsoft ® PowerPoint ® 2010, 2013, 2016, 2019 и 365 (Windows)
Вы можете вставить видео в презентацию PowerPoint из файла на вашем ПК или с общего диска.Видео может помочь заинтересовать вашу аудиторию и привлечь внимание. В версиях 2010 и более поздних версий видеофайлы по умолчанию встраиваются или копируются в PowerPoint, поэтому размер видеофайлов может значительно увеличиваться.
Рекомендуемая статья : Как сжимать видео и аудио в PowerPoint для уменьшения размера файла
Хотите узнать больше о PowerPoint? Посетите наш виртуальный класс или курсы PowerPoint в режиме реального времени>
При вставке видео в PowerPoint учитывайте следующее:
- PowerPoint 2010 и более поздние версии поддерживают распространенные видеоформаты, такие как WMV (видеофайл Windows Media), ASF (файл Windows Media), MP3 и MP4 (файлы фильмов) и AVI (видеофайл Windows).
- Формат по умолчанию для PowerPoint 2013 и более поздних версий — MP4.
- В версиях 2010 и более поздних версиях видео по умолчанию внедряется без ссылок, как в предыдущих версиях.
- Если вы выбрали ссылку на видео, рекомендуется скопировать видеофайл в ту же папку, что и ваша презентация, прежде чем устанавливать ссылку. Вы не сможете применять определенные типы форматирования к связанным видео.
Примечание. Кнопки и вкладки ленты могут отображаться по-разному (с текстом или без текста) в зависимости от вашей версии PowerPoint, размера экрана и настроек панели управления.Для пользователей PowerPoint 365 вкладки ленты могут иметь разные имена. Например, вкладка «Воспроизведение видео» может отображаться как «Воспроизведение видео».
Хотя вы можете вставить видео в режим просмотра образца слайдов, мы предполагаем, что большая часть ваших видео будет вставлена на слайды в обычном режиме просмотра.
Вставка видео из файла
Чтобы вставить видео из файла и встроить его в слайд:
- В обычном режиме перейдите к слайду, на который вы хотите вставить видео.
- Щелкните вкладку «Вставка» на ленте.
- Щелкните Видео. Появится раскрывающееся меню.
- В зависимости от версии PowerPoint выберите «Видео на моем компьютере», «Видео на моем компьютере» или «На этом устройстве». Появится диалоговое окно.
- Перейдите в папку, в которой сохранено ваше видео, и щелкните видео, чтобы выбрать его.
- В правом нижнем углу диалогового окна нажмите «Вставить», чтобы встроить видео. Вы также можете дважды щелкнуть по нему. Если вы щелкните раскрывающееся меню рядом с «Вставить», вы можете выбрать «Ссылка на файл».Если вы решили связать, а не встраивать, вы можете скопировать свое видео или фрагмент ролика в ту же папку, что и ваша презентация, прежде чем вставлять его на слайд. PowerPoint поместит видео в центр слайда.
- В обычном режиме щелкните видео, а затем «Воспроизвести» на элементах управления мультимедиа, чтобы воспроизвести видео.
После того, как вы вставите видео, две вкладки появятся на ленте, когда вы щелкнете видео («Воспроизведение и форматирование видео в инструментах» или «Воспроизведение и форматирование видео») в обычном режиме просмотра.
Ниже находится вкладка «Воспроизведение видео инструментов» на ленте с выбранным видео (может отображаться как «Воспроизведение видео»):
Ниже находится вкладка Video Tools Format на ленте с выбранным видео (это может отображаться как Video Format):
Воспроизведение видео автоматически или при нажатии
Вы можете изменить способ воспроизведения видео при запуске слайд-шоу.
Для управления способом воспроизведения видео во время слайд-шоу:
- В обычном режиме щелкните видео на слайде.
- Щелкните вкладку «Воспроизведение видео» или «Воспроизведение видео» на ленте.
- В группе «Параметры видео» рядом с «Пуск» выберите «В последовательности щелчков», «При нажатии» или «Автоматически» в раскрывающемся меню.
Если вы выбрали «При щелчке», вы должны щелкнуть видео непосредственно при запуске слайд-шоу.
Воспроизведение видео в полноэкранном режиме
Вы можете воспроизводить видео так, чтобы оно занимало весь экран при запуске слайд-шоу. Однако, в зависимости от разрешения исходного видеофайла, он может выглядеть искаженным, если видео более низкого качества.
Не забудьте предварительно просмотреть свое видео, чтобы, если оно выглядит искаженным или расплывчатым, можно было отключить полноэкранный режим. Если вы настроили показ видео в полноэкранном режиме, а также настроен на автоматический запуск, вы можете перетащить видеокадр со слайда в серую рабочую область, чтобы он не был виден на слайде, или не мигал на короткое время перед воспроизведением видео. на полный экран.
Чтобы настроить воспроизведение видео в полноэкранном режиме во время слайд-шоу:
- В обычном режиме щелкните видео на слайде.
- Щелкните вкладку «Воспроизведение видео» или «Воспроизведение видео» на ленте.
- В группе «Параметры видео» установите флажок «Воспроизвести в полноэкранном режиме».
Регулировка громкости видео
Для управления громкостью видео:
- В обычном режиме щелкните видео на слайде.
- Щелкните вкладку «Воспроизведение видео» или «Воспроизведение видео» на ленте.
- В группе «Параметры видео» щелкните «Громкость» и выберите «Низкий», «Средний», «Высокий» или «Без звука».
- Вы также можете установить громкость видео с помощью ползунка громкости на элементах управления мультимедиа, которые появляются под видео.
Убедитесь, что громкость включена в настройках панели управления на вашем компьютере.
Скрытие видео, когда не воспроизводится
Во время презентации вы можете скрыть видео, пока не будете готовы его воспроизвести. Однако вам следует создать автоматическую или запускаемую анимацию для запуска видео, иначе вы не увидите, как она воспроизводится во время слайд-шоу.
Чтобы скрыть видео, когда оно не воспроизводится:
- В обычном режиме щелкните видео на слайде.
- Щелкните вкладку «Воспроизведение видео» или «Воспроизведение видео» на ленте.
- В группе «Параметры видео» установите флажок «Скрыть, когда не играет».
Зацикливание видео
Для непрерывного воспроизведения видео во время презентации вы можете зациклить видео:
- В обычном режиме щелкните видео на слайде.
- Щелкните вкладку «Воспроизведение видео» или «Воспроизведение видео» на ленте.
- В группе «Параметры видео» установите флажок «Повторять до остановки».
Перемотка видео после воспроизведения
Чтобы перемотать видео после воспроизведения во время презентации:
- В обычном режиме щелкните видео на слайде.
- Щелкните вкладку «Воспроизведение видео» или «Воспроизведение видео» на ленте.
- В группе «Параметры видео» установите флажок «Перемотать назад после воспроизведения».
Отображение элементов управления мультимедиа во время слайд-шоу
Для отображения элементов управления мультимедиа во время презентации при запуске слайд-шоу:
- В обычном режиме щелкните вкладку «Слайд-шоу» на ленте.
- В группе «Настройка» установите флажок «Показать элементы управления мультимедиа».
Появление или исчезновение видео
Вы можете начинать или заканчивать видео с эффектом затухания на определенное количество секунд.
Чтобы начать или закончить видео с эффектом затухания:
- В обычном режиме щелкните видео на слайде.
- Щелкните вкладку «Воспроизведение видео» или «Воспроизведение видео» на ленте.
- В группе «Редактирование» в разделе «Длительность затухания» выберите или введите длительность для постепенного появления или исчезновения. Чтобы добавить временное затухание к началу вашего видео, в поле Fade In щелкните стрелки вверх и вниз, чтобы увеличить или уменьшить постепенное изменение во времени. Чтобы добавить временное затухание к концу видео, в поле «Затухание» щелкните стрелки вверх или вниз, чтобы увеличить или уменьшить время затухания.
Обрезка видео
Вы также можете обрезать видео в PowerPoint, чтобы удалить определенные области видео.
Для кадрирования видео:
- В обычном режиме щелкните видео на слайде.
- Щелкните вкладку «Инструменты для видео» или вкладку «Формат видео» на ленте.
- Щелкните Обрезать в группе Размер.
- Поместите указатель на черную ручку обрезки и перетащите ее.
- Щелкните Crop еще раз, чтобы закончить обрезку.
Обрезка видео
Вы можете обрезать видео в начале и в конце каждого клипа, чтобы вы могли начать с любой точки и закончить клип раньше.Обрезка отличается от обрезки.
Для обрезки видеоклипа:
- В обычном режиме щелкните видео на слайде.
- Щелкните вкладку «Воспроизведение видео» или «Воспроизведение видео» на ленте.
- В группе «Редактирование» нажмите «Обрезать видео». Появится диалоговое окно.
- Чтобы обрезать начало клипа, щелкните начальную точку (зеленый маркер слева). Когда указатель станет двунаправленной стрелкой, перетащите стрелку в желаемое начальное положение.
- Чтобы обрезать конец клипа, щелкните конечную точку (красный маркер справа).Когда указатель станет двунаправленной стрелкой, перетащите стрелку в желаемое конечное положение.
- Нажмите ОК.
В этой статье мы рассмотрели вставку видеофайлов в презентации PowerPoint с ПК или общего диска, управление воспроизведением во время слайд-шоу, а также кадрирование и обрезку. В следующих статьях мы рассмотрим методы форматирования видео и способы экспорта презентации PowerPoint как видео.
Подпишитесь, чтобы получать больше подобных статей
Вы нашли эту статью полезной? Если вы хотите получать новые статьи, присоединяйтесь к нашему списку рассылки.
Дополнительные ресурсы
Как встроить видео с YouTube в PowerPoint
Как выделить текст в PowerPoint (5 способов)
Как добавить звук в презентации PowerPoint
Руководство для начинающих по форматам видео в PowerPoint
Сочетания клавиш PowerPoint для воспроизведения и управления видео во время слайд-шоу
Сопутствующие курсы
Microsoft PowerPoint: средний / продвинутый
Microsoft PowerPoint: дизайн для не дизайнеров
Microsoft PowerPoint: доступные презентации PowerPoint
Microsoft PowerPoint: учебный курс по анимации
Microsoft Excel: средний / продвинутый
ПРОСМОТРЕТЬ ДРУГИЕ КУРСЫ>
Как вставить тампон
Если вы используете тампон Tampax Pocket Pearl (который находится в более компактной упаковке меньшего размера), вам придется вытаскивать поршень, пока он не «щелкнет». сделай так, чтоб это работало.Если вы не слышите щелчка, поршень не будет высвобождать тампон.
Шаг 3. Найдите влагалище.
Мы знаем, что вы знаете, что это «там, внизу», но так много людей никогда особо не смотрели, чтобы быть уверенным. Итак, теперь у вас есть шанс. Возьмите зеркало и посмотрите, чтобы убедиться, что вы знакомы с входом во влагалище, через которое будет вводиться тампон.
Шаг 4. Устройтесь поудобнее и будьте готовы вставить тампон.
Найдите удобное положение, которое позволит вам расслабиться и при этом дотянуться до влагалища.Большинство людей будут сидеть на унитазе или стоять, слегка приседая, чтобы вставить тампон, но вы также можете попробовать лечь или опереться одной ногой о ступеньку или другую приподнятую поверхность (например, край ванны). Самое главное — сделать глубокий вдох и расслабить все эти мышцы «там, внизу». Если вы сожмете ягодицу или мышцы вокруг влагалища, вставить тампон будет не так просто.
Шаг 5: Установите наконечник.
Удерживая тампон за ручку (меньшая часть прямо над поршнем), поместите кончик тампона во влагалище.
Шаг 6: Используйте прямой угол.
Когда наконечник окажется на месте, направьте тампон на нижнюю часть спины, а не прямо вверх. Влагалище не входит прямо в тело, на самом деле оно имеет небольшой угол. Выбор правильного угла также поможет вам чувствовать себя более комфортно при вставке.
Шаг 7: От наконечника к руке.
Теперь вы готовы. Медленно вставьте аппликатор тампона от кончика до ручки. Когда вы вставите его достаточно глубоко, ваши пальцы на захвате, вероятно, будут касаться вашей вульвы (внешнего отверстия влагалища).
Шаг 8: Погружение.
После того, как вы вставили наконечник в рукоятку, пора указать указательным пальцем или другой рукой полностью протолкнуть поршень и освободить тампон.
Шаг 9: Снимите аппликатор.
После того, как вы нажмете поршень до конца, вытяните аппликатор (обе пластмассовые детали). Единственное, что останется из влагалища, — это веревка.
TA DA!
Вы сделали это! После того, как вы вставили тампон внутрь, все готово.Продолжайте читать, чтобы узнать, как удалить тампон.
А вот профессиональный совет о том, как вставлять тампон:
Если ваш тампон неудобен и вам кажется, что вам нужно ковыряться, это, вероятно, связано с тем, что он недостаточно глубоко во влагалище. Если это произойдет, просто протолкните тампон пальцем дальше, и это обычно решает проблему!
ЕСЛИ У ВАС ЕЩЕ ПРОБЛЕМА
Самая распространенная причина, по которой люди не могут ввести тампон, — это то, что они вводят его под неправильным углом, ИЛИ они напрягаются и сжимают все мышцы вокруг входа во влагалище.Но если вы отрегулировали угол наклона и чувствуете себя довольно расслабленным, но все еще не можете получить его, вам следует обратиться к гинекологу, потому что это может быть что-то, что требует лечения. Обычно это одно из двух:
Возможное осложнение: девственная плева
Ваша девственная плева может иметь отклонение, из-за которого введение тампона затрудняется. Девственная плева — это тонкий и эластичный ободок из ткани, окружающий вход во влагалище. У большинства девственных плевел есть одно отверстие посередине, через которое тампон может легко пройти, но у некоторых есть очень маленькое отверстие или перегородка (которая представляет собой полосу ткани), которая частично блокирует отверстие.Если проблема в этом, все, что нужно, — это очень простая процедура, которую большинство гинекологов проводят в офисе после того, как они онемеют, чтобы вы этого не почувствовали. Это быстро и просто.
Возможное осложнение: вагинизм
Другая причина, по которой некоторые люди не могут ввести тампон, — это состояние, называемое ВАГИНИЗМ, когда мышцы вокруг входа во влагалище сжимаются так сильно, что они не пропускают ничего во влагалище. Сокращения НЕДОБРОВОЛЬНЫ, то есть вы их не контролируете или даже не осознаёте.Чаще всего это состояние развивается после травмы или травмы, которая может затрагивать или не затрагивать влагалище. Вагинизм — это не то, что вы можете контролировать, но это то, что может исчезнуть после лечения. Опять же, это потребует разговора с вашим гинекологом, который, вероятно, попросит вас поработать с физиотерапевтом тазового дна — они могут творить чудеса при лечении вагинизма.
Итог — есть справка.
Если у вас возникли проблемы с введением тампона или если у вас постоянная боль, связанная с введением, вам всегда следует обращаться за медицинской помощью к врачу, которому вы доверяете.Не страдайте и не доставляйте неудобств, потому что это кажется неудобным. Это не! Гинекологи занимаются этими вещами больше, чем вы можете себе представить.
Как удалить тампон
Теперь, когда вы освоили, как вводить тампон, пора научиться извлекать тампон. Когда пришло время вынимать тампон, сначала вымойте руки. Затем примите удобное положение, расслабьте тело и руками найдите тампонную нить. Затем вы с помощью большого пальца возьмитесь за веревку и медленно вытащите ее из влагалища.Мы знаем, что это заманчиво, но, пожалуйста, не смывайте тампон. Правильно выбрасывайте тампон в мусорное ведро. После того, как вы удалили тампон, не забудьте вымыть руки.
Вот и все! Теперь вы знаете, как пользоваться тампоном
Вставка картинок и картинок
Урок 16. Вставка картинок и изображений
/ ru / word2010 / text-box-and-wordart / content /
Введение
Изображения — отличный способ оживить документ, и Word предлагает несколько способов их вставки.Есть встроенные клипартов и изображений практически для каждой темы, так что вы сможете найти идеальное графическое изображение для своего документа. Если у вас есть более конкретное изображение, вы можете вставить изображение из файла .
В этом уроке вы узнаете, как найти и вставить картинку , как вставить изображение из файла и как изменить настройки обтекания текстом для ваших изображений.
Вставка картинок и картинок
Добавление клипартов и изображений в ваш документ может быть отличным способом проиллюстрировать важную информацию или добавить декоративных акцентов к существующему тексту.Вы можете вставлять изображения со своего компьютера или искать нужное изображение в обширной подборке клипартов Microsoft. После вставки изображения вы можете отформатировать текст так, чтобы обернул вокруг изображения.
Чтобы найти картинку:
- Выберите вкладку Вставить .
- Щелкните команду Clip Art в группе Иллюстрации . Команда Clip Art
- Параметры изображения отображаются на панели задач справа от документа.
- Введите ключевые слова в поле Search for: , связанные с изображением, которое вы хотите вставить.
- Щелкните стрелку раскрывающегося списка в поле Результат должен быть: .
- Отмените выбор любых типов мультимедиа, которые вы не хотите видеть. Выбор типов мультимедиа для отображения
- Если вы также хотите искать картинки на Office.com, установите флажок рядом с Включить содержимое Office.com . В противном случае он будет просто искать картинки на вашем компьютере.Включая содержимое Office.com
- Щелкните Go .
Чтобы вставить картинку:
- Просмотрите результаты поиска по картинкам.
- Поместите точку вставки в документ, куда вы хотите вставить картинку.
- Щелкните изображение на панели Картинки . Он появится в документе. Выбор изображения в виде клипа
Вы также можете щелкнуть стрелку раскрывающегося списка рядом с изображением на панели «Картинки», чтобы просмотреть дополнительные параметры.
Чтобы вставить картинку из файла:
- Поместите точку вставки в то место, где должно появиться изображение.
- Выберите вкладку Вставить .
- Щелкните команду Изображение в группе Иллюстрации . Появится диалоговое окно «Вставить изображение». Вставка изображения из файла
- Выберите нужный файл изображения, затем нажмите Вставить , чтобы добавить его в документ. Выбор файла изображения
Чтобы изменить размер изображения, щелкните и перетащите одно из угловая ручка предназначена для ручек .Изображение изменится в размере, но пропорции останутся прежними. Если вы хотите растянуть его по горизонтали или вертикали, вы можете использовать боковые калибровочные ручки .
Изменение настроек переноса текста
Когда вы вставляете картинку или изображение из файла, вы можете заметить, что их сложно переместить точно туда, куда вы хотите. Это связано с тем, что для обтекания текстом для изображения установлено значение в строке с текстом . Вам нужно будет изменить параметр обтекания текстом , если вы хотите свободно перемещать изображение или если вы просто хотите, чтобы текст обтекал изображение более естественным образом.
Чтобы обернуть текст вокруг изображения:
- Выберите изображение. Откроется вкладка Формат .
- Щелкните вкладку Формат .
- Щелкните команду Перенести текст в группе Упорядочить .
- Выберите желаемую опцию меню. Текст будет изменяться в зависимости от выбранного вами параметра. Выбор параметра переноса текста
- Переместите изображение, чтобы увидеть, как переносится текст для каждого параметра.
Если не удается настроить перенос текста так, как вы хотите, нажмите команду Перенос текста , затем выберите в меню Дополнительные параметры макета .Вы можете внести более точные изменения в открывшемся диалоговом окне Advanced Layout.
Чтобы использовать предустановленную настройку переноса текста:
- Щелкните команду Позиционировать слева от команды Перенести текст . Появится раскрывающееся меню.
- В раскрывающемся меню выберите нужное положение изображения. Выбор положения изображения
- Изображение переместится в выбранное положение, и к нему автоматически будет применен перенос текста.
Challenge!
- Создайте новый документ Word .
- Вставьте картинку , картинку .
- Вставить в документ картинку из файла .
- Изменить размер изображения.
- Измените настройку переноса текста с на перед текстом .
/ ru / word2010 / formatting-pictures / content /
.





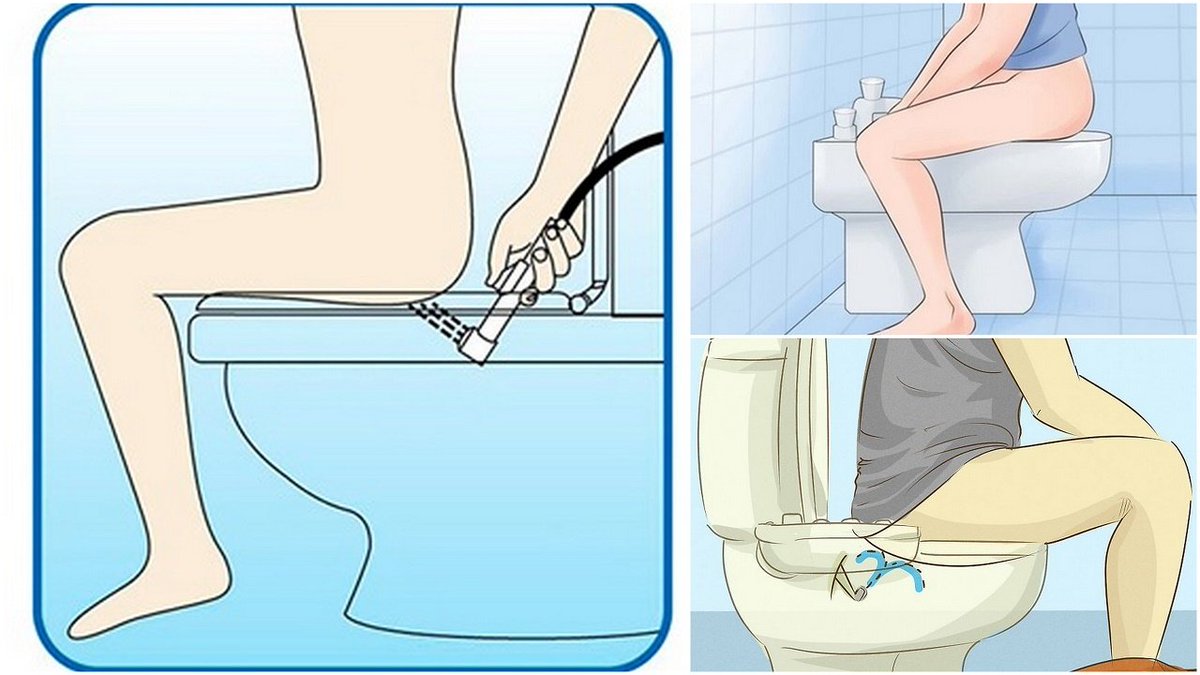 Нажмите кнопку ОК, Word импортировать текст. Word постарается сохранить форматирование текста.
Нажмите кнопку ОК, Word импортировать текст. Word постарается сохранить форматирование текста.
 Операция может быть закрытого и открытого типа. Закрытый синус-лифтинг проводится при незначительной атрофии кости одномоментно с установкой имплантатов. Открытый — при атрофии средней и критической степени отдельным этапом.
Операция может быть закрытого и открытого типа. Закрытый синус-лифтинг проводится при незначительной атрофии кости одномоментно с установкой имплантатов. Открытый — при атрофии средней и критической степени отдельным этапом. Скорость атрофии кости, развитие подвижности зависит от здоровья пациента.
Скорость атрофии кости, развитие подвижности зависит от здоровья пациента. В рамках российского законодательства квалифицированная электронная подпись — единственный вид подписи, который придает документу юридическую силу без дополнительных соглашений между сторонами электронного документооборота.
В рамках российского законодательства квалифицированная электронная подпись — единственный вид подписи, который придает документу юридическую силу без дополнительных соглашений между сторонами электронного документооборота. д.
д.

 Крипто, можно в любой программе, которая работает с отсоединенными электронными подписями.
Крипто, можно в любой программе, которая работает с отсоединенными электронными подписями.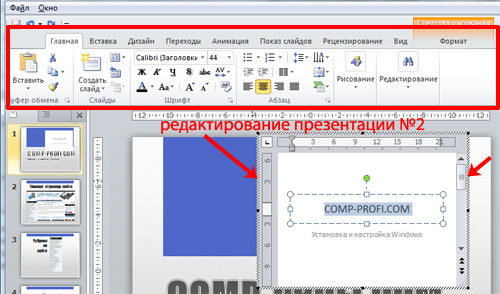








 Изображение из файла позволяет просматривать файловую структуру компьютера в поисках фотографий.
Изображение из файла позволяет просматривать файловую структуру компьютера в поисках фотографий.





