Как подключить камеру заднего вида к зеркалу
Мы уже рассматривали раньше несколько вариантов подключения в автомобиле камеры заднего вида: к магнитоле, навигатору, монитору головного устройства или дополнительному экрану. Сегодня мы выясним, как подключить видеокамеру к зеркалу. Здесь тоже существует несколько разных способов установки. В общем случае применяется зеркало заднего вида, совмещенное с монитором. Более продвинутый вариант — установка модели со встроенным видеорегистратором.
Саму камеру тоже можно установить и подключить совершенно по-разному. Стандартный способ — монтаж устройства на номерном знаке или бампере с последующей прокладкой соединительного кабеля к торпеде. Если нет желания тянуть проводку через весь салон, можно использовать беспроводное подключение. Это обойдётся дороже, но сэкономит время. Наконец, в некоторых случаях желательно подключать камеру через фильтр питания или реле.
Как подключить видеокамеру заднего вида к зеркалу своими руками
Сегодня существует множество разных видов автомобильных зеркал со встроенными мониторами.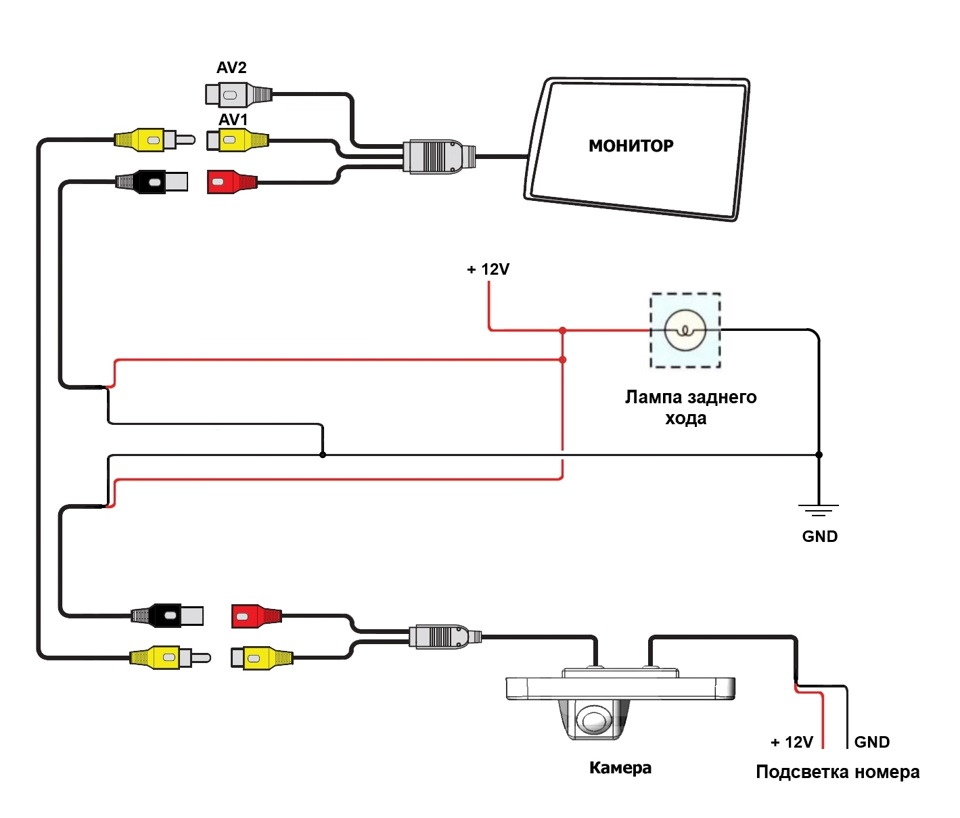
Предлагаемые на рынке модели обычно предусматривают возможность монтажа непосредственно на штатное зеркало, с помощью специальных гибких хомутов. Питание может подключаться от прикуривателя либо непосредственно от аккумулятора. Ещё один вариант подачи плюса — от сигнала заднего хода. В этом случае система будет активироваться только при включении задней передачи.
Есть также модели, имеющие встроенные аккумуляторные батареи. Это относится к «умным» устройствам, обладающим широким дополнительным функционалом (беспроводная связь, голосовое управление и пр.).
Сама камера устанавливается в месте, обеспечивающем наилучший обзор. Желательно, чтобы устройство было защищено от брызг грязи, а его внешний вид не привлекал внимание вандалов. Оптимальные варианты — монтаж на номерном знаке или внутри бампера, в специально просверленном отверстии. Второй способ лучше подходит для изделий с круглым в сечении корпусом. Можно также купить рамку номерного знака с уже встроенной камерой или гнездом под неё. Такой способ оптимален для квадратных в сечении устройств.
Оптимальные варианты — монтаж на номерном знаке или внутри бампера, в специально просверленном отверстии. Второй способ лучше подходит для изделий с круглым в сечении корпусом. Можно также купить рамку номерного знака с уже встроенной камерой или гнездом под неё. Такой способ оптимален для квадратных в сечении устройств.
Соединительный кабель прокладывается внутри салона автомобиля. Можно использовать технологические отверстия и ниши, подвязывать провода к жгутам штатной электропроводки.
Схема подключения камеры заднего вида: схемы, порядок работ, рекомендации
Количество автомобилей на дорогах растет в геометрической прогрессии. Мест на парковках становится все меньше. Вместе с этим производители увеличивают габариты легковых машин, тем самым уменьшая их возможности маневрирования на парковке. Это приводит к аварийным ситуациям при движении задним ходом. Решить данную проблему поможет установка камеры заднего вида на автомобиль.
Для чего нужна камера
Автодизайнеры нередко в угоду внешнему виду машины жертвуют обзорностью. Особенно это касается зеркал заднего вида. У каждого авто есть своя “мертвая зона” — место, в котором видимость ограничена или отсутствует. Кроме того, небольшие препятствия в виде бордюров, натянутых цепочек, фаркопов других машин невозможно заметить при движении задом даже в зеркалах с хорошим обзором.
Особенно это касается зеркал заднего вида. У каждого авто есть своя “мертвая зона” — место, в котором видимость ограничена или отсутствует. Кроме того, небольшие препятствия в виде бордюров, натянутых цепочек, фаркопов других машин невозможно заметить при движении задом даже в зеркалах с хорошим обзором.
Решение было найдено в виде установки парктроников — устройств, работающих по принципу сонара. Отраженный ультразвук принимается датчиком, показывая расстояние до препятствия. Однако не всем подходит подобный метод. Несмотря на свою действенность, он недостаточно информативен.
Визуальная информация, предоставляемая автомобильной камерой, более содержательна. Глядя в монитор, можно понять местоположение машины относительно других объектов. Если говорить о штатных камерах заднего вида, то они кроме положения показывают габариты машины на экране и корректируют их относительно поворота рулевого колеса. То есть, двигаясь задним ходом, водитель видит, как будет проходить автомобиль между препятствиями, если он начнет маневрировать.
Как выбрать камеру
Первое, что нужно понять при выборе автомобильной камеры — то, что обычные девайсы здесь не годятся. Дело в специфических условиях эксплуатации:
- Камера должна показывать изображение при минимальной освещенности.
- Устойчивость к высокой влажности и низким температурам.
- Поскольку изображение формируется за спиной водителя, то при трансляции оно должно быть отображено зеркально.
- Камера заднего вида должна иметь инструмент, позволяющий определять расстояние до объектов. В роли такого инструмента выступают рамка или направляющие линии, обозначающие габариты машины.
- Камера устанавливается на бампере или монтируется в номерной знак. Поэтому она должна иметь соответствующее крепление.
Устройство должно соответствовать стандартным схемам подключения камер заднего вида. Схемы могут отличаться в зависимости от того, на какое устройство выводится изображение: монитор, 2 din магнитола, видеорегистратор.
Неплохо, если камера будет иметь инфракрасную подсветку. Эта опция поможет улучшить качество изображения в условиях недостаточной видимости.
Эта опция поможет улучшить качество изображения в условиях недостаточной видимости.
Какую матрицу выбрать
В камерах заднего вида присутствуют матрицы двух разновидностей: CCD или CMOS. Каждая из них имеет как преимущества, так и недостатки. Например, CCD лучше воспринимает в темноте, тогда как CMOS имеет лучшее быстродействие и более низкую стоимость. Почти все современные фотоаппараты имеют матрицу CMOS.
Какие бывают способы установки камер
Есть несколько стандартных мест, где возможна установка камеры заднего вида на автомобиль. Выбор места зависит от разных факторов:
- Тип кузова автомобиля. Замечено, что некоторые разновидности кузовов, например, хэтчбек, более подвержены загрязнению задней части, чем тот же седан. Поэтому в данном случае чем выше установлена камера, тем лучше.
- Возможность подключения штатной камеры заднего вида. Для монтажа предусмотрено устройство, заменяющее стандартное освещение заднего номера. Однако подобные камеры продаются не для каждой модели автомобиля.

- Универсальный крепеж. Он позволяет устанавливать приспособление на любую плоскость.
- Установка камеры в табличку под номерной знак. Подобный способ хорошо себя зарекомендовал в случаях, когда место, на которое установлен номер, не забрасывается грязью при движении.
Бывают вовсе специфические способы установки из разряда тюнинга. Например, вынимается личинка замка багажника, а на ее место устанавливается камера. Функцию запирания замка в этом случае берет на себя электрический привод.
Какие бывают устройства вывода изображения
Некоторые устройства, используемые в автомобиле, уже имеют возможность вывода изображения. Это может быть магнитола 2 DIN с камерой заднего вида или видеорегистратор. Требования к этим устройствам простые: они должны иметь видеовход с функцией приема видеосигнала стандартов NTSC или PAL.
Также существуют салонные зеркала со встроенным монитором, на который можно выводить изображение с видеокамеры.
Минусом является мелкая картинка.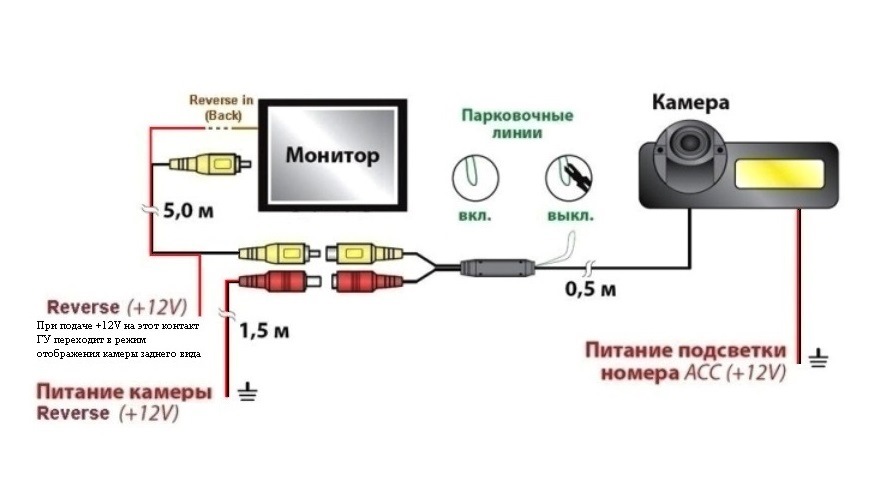 Передача изображения с камеры заднего вида на регистратор также имеет этот недостаток.
Передача изображения с камеры заднего вида на регистратор также имеет этот недостаток.
Разрешающая способность видеокамеры
Несмотря на то что современные мониторы позволяют выводить видео с разрешением Full HD и выше, способность камеры заднего вида ограничена разрешением 628 х 582 пикселей. Это связано с двумя причинами:
- Матрица камеры формирует изображение, процессор преобразует его в цифровой сигнал.
- После передачи сигнала принимающее устройство кодирует его в аналоговый сигнал телевизионного цветного формата. Стандарты PAL, NTSC изначально ограничены низким разрешением.
Теоретически существует возможность передавать на принимающее устройство видеосигнал в цифровом виде. Но в этом случае автомагнитолы, видеорегистраторы, автомониторы должны будут иметь встроенный компьютер для обработки видео, что значительно увеличит цену устройства.
Установка двух камер
Некоторые автолюбители не понимают, сколько места занимает их машина в пространстве. Им трудно не только парковаться задним ходом, но и передним. Для этих водителей выход может заключаться в подключении 2 камер заднего вида. Только одна из них будет монтироваться в передний бампер. В этом случае изменится схема подключения камеры заднего вида.
Им трудно не только парковаться задним ходом, но и передним. Для этих водителей выход может заключаться в подключении 2 камер заднего вида. Только одна из них будет монтироваться в передний бампер. В этом случае изменится схема подключения камеры заднего вида.
Схема дополнительно будет иметь пятиконтактное реле, которое будет переключать подачу сигнала с одной камеры на другую.
Когда машина движется вперед, реле будет подавать видеосигнал с передней камеры на монитор. В случае движения задним ходом питание с сигнальной лампы заднего хода подается на реле, и оно переключается. Затем видеосигнал начинает поступать с задней камеры.
Кроме этого, есть мониторы, имеющие два видеовхода. Такие устройства предназначены для подключения двух видеокамер и способны переключаться между ними. Здесь главное — не перепутать входы. К белому подключается фронтальная камера, постоянно транслирующая изображение. К желтому подключается задняя камера, срабатывающая при включении задней передачи. В этот момент монитор переключает изображение с передней на заднюю камеру.
В этот момент монитор переключает изображение с передней на заднюю камеру.
Если в наличии только одна видеокамера, то нет разницы, в какой разъем она подключена.
Еще один важный момент: при подключении фронтальной камеры функцию зеркального отражения нужно отключить.
Какие материалы и инструменты понадобятся для установки
Чтобы выяснить, какие инструменты понадобятся, нужно определить объем работы. Если устанавливается беспроводная камера, которая подключается к салонному зеркалу, то инструменты нужны лишь для того, чтобы установить камеру в бампер или в номерную табличку. Этот вариант хорош простотой и быстротой установки, но имеет один существенный недостаток — помехи, возникающие от посторонних источников электромагнитного излучения.
Если происходит подключение камеры заднего вида к китайской магнитоле, то нужно выяснить, с каким стандартом видео она умеет работать. Может случиться, что она работает с PAL, тогда как камера передает изображение NTSC.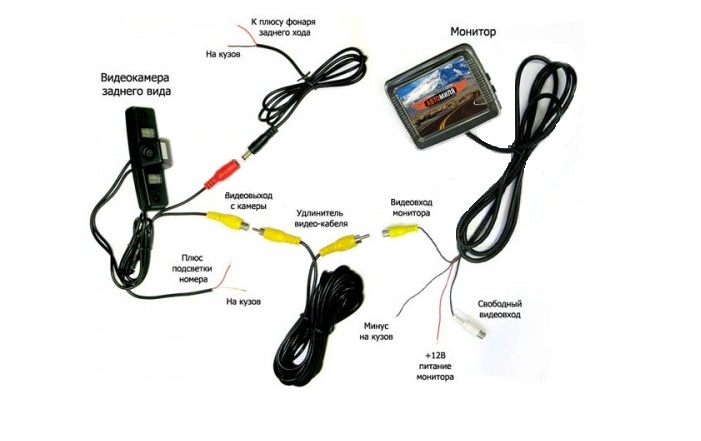 В этом случае придется либо менять магнитолу, либо дополнительно подключать монитор.
В этом случае придется либо менять магнитолу, либо дополнительно подключать монитор.
Для проводного соединения нужно будет частично разбирать салон и багажник. Поэтому нужны будут отвертки нескольких видов, специальные лопатки — клипсосъемники. Провода, клеммы, разъемы должны идти в наборе с камерой. Также в комплекте должна быть инструкция и схема подключения камеры заднего вида к схеме устройства вывода изображения. Кроме этого, нужны будут: изолента, пассатижи, кусачки, термоусадочная трубка, паяльник и припой.
Классическое подключение камеры
Подключение китайских магнитол к камере заднего вида происходит простым способом, не требующим специфических знаний. Питание для работы камеры идет от плюсового провода фонаря заднего хода. Минус можно взять от любого удобного места. Поэтому когда включается задняя передача и загорается фонарь заднего хода, автоматически начинает работать камера. И также она выключается в момент отключения задней передачи.
В данном подключении есть один нюанс. Некоторые магнитолы и мониторы с диагональю от 7 дюймов и выше имеют другую схему подключения камеры заднего вида. Схема, кроме стандартных разъемов, включает в себя дополнительно провод возбуждения. Если шнур камеры не имеет его, а характеристики магнитолы или монитора требуют, то шнур возбуждения делается путем подключения провода одной стороной к плюсу фонаря заднего хода, а другой стороной к проводу reverse на магнитоле.
Некоторые магнитолы и мониторы с диагональю от 7 дюймов и выше имеют другую схему подключения камеры заднего вида. Схема, кроме стандартных разъемов, включает в себя дополнительно провод возбуждения. Если шнур камеры не имеет его, а характеристики магнитолы или монитора требуют, то шнур возбуждения делается путем подключения провода одной стороной к плюсу фонаря заднего хода, а другой стороной к проводу reverse на магнитоле.
Провод возбуждения выполняет функцию включения. Даже если монитор или автомагнитола 2 din с камерой заднего вида имеют постоянное подключение к плюсовому проводу, они остаются в неактивном состоянии, пока по шнуру возбуждения не будет подан сигнал.
Подключение камеры заднего хода к планшету
Множество водителей используют в качестве навигаторов смартфоны и планшеты. В связи с этим возникает вопрос: можно ли на планшет выводить изображение с камеры заднего вида на «Андроид»?
Использование планшета в качестве монитора для камеры — довольно специфическая задача. Ведь у планшета нет стандартного разъема video in.
Ведь у планшета нет стандартного разъема video in.
Несколько лет назад появились устройства, позволяющие захватывать и преобразовывать аналоговый видеосигнал. Это приспособление называется EasyCAP. Оно имеет размеры флешки и присоединяется к USB-порту планшета или смартфона.
Нужно оговориться, что EasyCAP работает с планшетами, имеющими процессоры Snapdragon, Tegra, Allwinner/BoxChip. И не работает на устройствах с процессорами MTK.
Программное обеспечение EasyCAP постоянно обновляется. Для своей работы приспособление требует наличие Android 6.1 и выше.
Заключение
После установки камеры заднего вида существенно упрощается процесс парковки автомобиля, особенно если у него большие габариты. Сама установка не несет в себе сложностей: достаточно иметь четкую инструкцию по подключению и небольшой опыт обращения с техникой. Но если нет уверенности в правильности самостоятельной установки, всегда найдутся специалисты, готовые помочь справиться с этой задачей.
ремонт видеорегистраторов, подключение регистратора с микрофоном через роутер к компьютеру
Сегодня практически вся наша жизнь связана с интернетом, который открывает для нас много возможностей. Например, мы можем управлять электронными приборами, которые располагаются на другом конце города в офисе или на даче. Кроме того, можно без усилий получить видео в хорошем качестве на свой ПК при помощи видеорегистратора.
Это значит, что каждая камера будут вести прямую трансляцию того, что происходит в зоне ее видимости. Вы можете наблюдать за своим домом, транспортом, действиями клиентов вашего кафе. Главное преимущество заключается в том, что вы можете видеть нужную запись, если видеорегистратор подключен к интернету, без необходимости каждый раз извлекать карту памяти.
Особенности видеорегистраторов
Модификаций видеорегистраторов очень много, однако почти все они работают согласно одному принципу.
- количество камер, которое может быть подключено к устройству;
- возможность совместимости с другим оборудованием;
- наличие дисплея;
- размеры;
- разрешение;
- формат видеозаписи;
- число функций;
- объем памяти.
Выбор регистратора будет зависеть от целей, для которых он вам необходим. Одним из важных критериев является площадь территории, за которой предполагается установить наблюдение.
Настройка видеонаблюдения
Система видеонаблюдения включает в себя видеорегистратор и камеры. Рассмотрим пошагово весь процесс настройки.
Шаг 1
Настройка камер. Сложностей при установке камер возникнуть не должно. Сначала следует отрегулировать вертикальный наклон и поворот по горизонтали, чтобы зона видимости была наиболее полной.
Сложностей при установке камер возникнуть не должно. Сначала следует отрегулировать вертикальный наклон и поворот по горизонтали, чтобы зона видимости была наиболее полной.
Камеры могут быть снабжены поворотным механизмом. В таком случае настройку можно сделать с поста видеонаблюдения при помощи PTZ. Однако подобные механизмы применяются нечасто.
Для настройки камер вручную вам понадобится второй человек, который будет корректировать ваши действия. Или можно подключить тестовый монитор в месте монтажа камер видеонаблюдения.
Шаг 2
Далее переходим к настройке видеорегистратора. Практически все бюджетные модели видеорегистраторов имеют схожую структуру операционной системы. Само меню с настройками также имеет одинаковые параметры и может различаться оформлением.
Само меню с настройками также имеет одинаковые параметры и может различаться оформлением.Итак, сначала необходимо установить жесткий диск. Произведя первый запуск, видеорегистратор предложит его отформатировать. Эту операцию обязательно следует выполнить. Возможно, регистратор автоматически выполнит форматирование.
Шаг 3
Следующим пунктом является подключение устройства к видеовходу. Первоначально кабель подключается к камере. Затем следует подключить кабель к видеовходу на панели вашего устройства. Для этого вам потребуется BNC разъем.
Последующим этапом будет подключение видеовыходов.
Все видеовыходы могут работать одновременно. При помощи разъема HDMI есть возможность подключить регистратор даже к телевизору.
Шаг 4
Подключение аудиовыходов (колонки). Аудиоустройство должно отвечать входному уровню BNC.
После выполнения данных операций, осуществляется вход в меню с помощью нажатия правой кнопки мыши. С большой вероятностью в вашем регистраторе по умолчанию будет стоять английский язык, поэтому для смены языка выполняем следующие действия:
- Выбираем строку «Main Menu». После этого появится окно авторизации. В описании к видеорегистратору должно быть указано: имя пользователя (user name) и пароль (password). В случае если данная информация отсутствует, то в окно имя пользователя введите «admin», а паролем могут быть 1111 (0000) или просто пустое окно.
- После авторизации находим пункт «General», а нажав на него, выбираем «Language».
 Ставим русский язык, проводим перезагрузку регистратора.
Ставим русский язык, проводим перезагрузку регистратора. - Далее заходи в «Общие настройки», где вы можете отредактировать часовой пояс, дату, время.
- Важный момент при настройке – это выбор действия, если HDD диск заполнится. Здесь есть два варианта: «Перезапись» или «Остановка записи». При выборе «перезаписи» для создания новых видео будут удаляться старые файлы.
Далее обязательно находим пункт в меню «Настройки записи». Возможные режимы:
- непрерывно;
- по расписанию;
- по детектору движения;
- вручную.
Подключение к компьютеру
Настройка регистратора для просмотра при помощи сети интернет.
- С помощью мобильного интернета.
 Плюсы: подвижность, нестационарность. Минусы: малая скорость и охват. Не каждый видеорегистратор имеет возможность подключения через мобильный интернет.
Плюсы: подвижность, нестационарность. Минусы: малая скорость и охват. Не каждый видеорегистратор имеет возможность подключения через мобильный интернет. - Спутниковая связь. Хорошая зона охвата, но высокая плата за услуги.
- Кабельный интернет (модем). Обязательно наличие телефонной линии.
- Подключение напрямую с помощью кабеля от пользователя к провайдеру. Хороший показатель скорости, при невысокой цене.
- Доступ к видеорегистратору через роутер.
Подключение непосредственно через интернет (без роутера) проще. Обращаемся к статическому IP (нужно просто ввести его в адресную строку браузера). При подключении через роутер, нужно его настроить. В частности, пробросить порты. Для динамического IP настроить параметры.
Возможные неисправности
Нужно сказать, что без специальных навыков и знаний произвести устранение неисправности систем видеонаблюдения довольно сложно. Однако некоторые проблемы вы сможете устранить дома своими руками.
Однако некоторые проблемы вы сможете устранить дома своими руками.
- высокие\низкие температуры;
- повышенная влажность;
- некорректный монтаж устройства.
Неисправность камер:
- Отсутствие изображения, нет реакции на запросы. Возможными причинами являются перегоревшие платы управления, нарушение целостности кабеля питания. Для решения данных проблем необходимо заменить поврежденные детали.
- Еще одной неисправностью может быть выгорание CCD матрицы. В таком случае также не будет изображения, а на монитор выводится внутреннее меню. С заменой больших трудностей возникнуть не должно.
У самого видеорегистратора часто встречаются такие неисправности:
- проблемы с блоком питания – при такой неисправности регистратор не включится;
- не работает жесткий диск – запись на диск и воспроизведение будут невозможны;
- нарушение работы материнской платы – отсутствие реакции на нажатие кнопок, самопроизвольный запуск и отключение.

Стоит отметить и ситуацию, когда регистратор не видит камеры. Данные неисправности также решаются заменой необходимых частей.
Довольно часто проблемы в работе устройства решаются путем перезагрузки. Если же такая операция не помогла, то необходимо прозвонить главные узлы видеорегистратора и выявить неисправный.
Причины писка и как их исправить
Бывает так, что при подключении питания регистратор начинает пищать. Основные оповещения:
- ошибка, возникающая при полном заполнении жесткого диска;
- отсутствие жесткого диска или он работает неправильно;
- доступ к сети отсутствует;
- потеря или нарушение сигнала с камеры.

Для отключения оповещений необходимо зайти в настройки, выбрать пункт «События», далее зайти в «Предупреждения», и отключить «Аудиосообщения».
Данные неисправности вы можете проверить и попытаться устранить в домашних условиях, но все же для ремонта рекомендуется обращаться к квалифицированному специалисту.
Также стоит сказать, что существует множество видов регистраторов и у каждого типа есть своя специфика неисправностей. Например, чтобы отремонтировать систему видеонаблюдения и починить регистратор-зеркало понадобятся разные советы.
Безусловно, выбор видеорегистратора зависит от ряда факторов, таких как стоимость, поставленные задачи и прочее. Но не следует забывать и о марках моделей тех брендов, которые заслужили хорошую репутацию на рынке товаров видеонаблюдения. Среди них можно выделить BEWARD, Falcon Eye, Proto-X, Optimus.
О том, как подключить и настроить видеорегистратор видеонаблюдения, смотрите далее.
Подключение ip камеры к регистратору, подключение нескольких камер
Преимущество многих IP-камер в том, что они могут работать в локальной сети, обеспеченной маршрутизатором или компьютером. Через них устройства видеонаблюдения выходят в интернет, и доступ к ним можно получить по IP-адресу. Но все же, когда в наличии есть много устройств видеонаблюдения, их проще завязать в единое устройство, выполняющее управленческие функции. В рамках статьи рассмотрено, как подключить IP-камеру к регистратору.
Основная информация
Для подсоединения рекомендуется брать видеорегистраторы для IP-камер или комбинированные (гибридные). Обычно, они находятся в стандартном корпусе, имея на одной из сторон ряд интерфейсов подключения.
Переплачивать за множество каналов не имеет смысла, если подключаемых устройств будет менее 16.
Для удобства мониторинга и настройки подключите к регистратору монитор. Также соедините LAN-кабелем видеорегистратор и свич.
Вывод каждого устройства видео слежения настраивается отдельно. IP-адрес и логин с паролем для доступа к камере обычно указаны в паспорте или инструкции по эксплуатации.
Подключение одной камеры
Как подключить IP-камеру к гибридному видеорегистратору:
- Камеру подключаем через разветвитель блоком питания в сеть 220 В.
- Затем подключаем ее к интернету кабелем RJ-45 через разветвитель.
- Обратный конец подключаем в LAN-порт видеорегистратора.
- В целом это все.
 Далее следует настройка через подсоединенное устройство.
Далее следует настройка через подсоединенное устройство.
Настройка
Для настройки нужно сделать следующее:
- Включите видеорегистратор и через выведенную на монитор картинку, нажмите ПКМ на черный квадрат с меткой «Плюс». Выберите «Главное меню».
- Здесь нужно войти в систему, чтобы потом подтянуть устройство в режим каналов. Если же используется гибридный видеорегистратор, в нем есть разбивка на каналы. В устройстве только для IP-камер такого разделения не будет.
- Зайдите в «Настройки» и выставите камеру в режим LAN. Жмите «ОК».
- Затем жмите левой кнопкой мышки по плюсу и в поиске обнаружится подсоединенное устройство с его сетевыми данными в виде айпи, порта и MAC-адреса.
- Двойным кликом по устройству в списке вы перенесете камеру в нижнее поле, где её можно настроить.
- Ставите галочку напротив гаджета и реализуете связку. После можно выйти в основное меню, где будет сохранена одна камера, и с нее будет транслироваться картинка.

- Обычные регистраторы имеют 16 каналов для подтягивания устройств вывода изображения. В целом это видно по количеству черных квадратов.
- При этом на экран их можно вывести все разом.
- Но так как у видеорегистратора всего один LAN-порт, дополнительные устройства можно подключать через коммутаторы.
Подключение нескольких устройств
Для сопряжения двух и более IP-камер к регистратору нужно использовать еще один элемент построения сети, именуемый коммутатор. С его помощью можно сделать узловую развязку гаджетов, соединяемых через LAN-порт. В качестве такого решения можно использовать коммутатор на 4, 8 или более выходов. Например, коммутатор TP-LINK TL-SF1008D на 8 выходов. Схема подключения IP-камеры к видеорегистратору через коммутатор:
- Патч-кордом соедините LAN-порт видеорегистратора и порт под №1 коммутатора.
- Остальные кабели от камер подсоедините в свободные порты свича. Затем проведите для каждой из камер настройку, привязав ее к конкретному каналу.

- Готово, можно выставлять камеры в места их постоянного пребывания.
Коммутатор служит разветвителем сетевых приборов, который помогает видеорегистратору взаимодействовать со всеми подключенными IP-камерами через сетевые протоколы. Регистратор получает сигнал, выводит его на экран и при наличии жесткого диска может записать трансляцию в память.
Таким способом можно подключить всю технику, чтобы получать доступ к ним только в пределах локальной сети, то есть, находясь за видеорегистратором. Удаленный доступ через интернет реализуется по другой схеме.
Подключение с возможностью удаленного доступа
Чтобы была возможность отрыть трансляцию от IP-камеры удаленно, через браузер или специальное приложение, нужно в уже существующую схему добавить маршрутизатор, у которого имеется выход в интернет.
Для этого:
- Маршрутизатор соедините с видеорегистратором патч-кордом.
- Если портов в маршрутизаторе хватает, создайте сопряжение со всеми камерами.

- Если же нет, все или часть камер сопрягите с обычным L2-коммутатором.
- Коммутатор патч-кордом свяжите с маршрутизатором.
- Затем сделайте настройку камер, как указано во втором разделе статьи.
Далее, нужно присвоить каждому устройству в сети статический айпишник. Это нужно для того, чтобы после перезагрузки маршрутизатор не поменял IP-адрес видеорегистратора. Если такое случится, удаленный доступ перестанет работать. Для настройки:
- С подключенного к маршрутизатору ПК откройте браузер и в адресной строке введите IP-адрес, на котором он расположен. Обычно, это 192.168.0.1 или 1.1 в конце. Пароль и имя профиля по умолчанию «admin».
- Перейдите в раздел DHCP. Здесь можно отключить DHCP-сервер и выставить для каждого сопряженного устройства айпишник. Выставлять придется в их веб-интерфейсе, подключая каждую IP-камеру к компьютеру. В видеорегистраторе тоже придется изменить IP-адрес, который должен тремя первыми числами совпадать с роутером, а последней — отличаться.
 Например, 192.168.0.10. Только после этого, роутер увидит регистратор.
Например, 192.168.0.10. Только после этого, роутер увидит регистратор. - Или зайдите в раздел «Резервирование адресов». Опция разрешает резервировать IP-адрес за присвоенным MAC-адресом, даже после перезагрузки. MAC-адрес видеорегистратора можно найти в его параметрах. 1
- Зайдите в раздел «Безопасность» и выберите «Удаленное управление».
- Пропишите порт, на котором будет находится видеорегистратор (например, 8090) и айпи адрес удаленного управления, на который пойдет переадресация (например, 201.19.23.167).
- Чтобы открыть с любого устройства регистратор в браузере или через программу, работающую по протоколу http, введите в адресной строке указанный айпи вместе с портом в формате http://201.19.23.167:8090.
- Введите логин и пароль для доступа. Если пароль используется стандартный, рекомендуется его сменить, чтобы обеспечить адекватную безопасность.
Есть один нюанс, из-за которого не получается перейти по указанному url по время проверки доступа. Дело в том, что зайти в настройки удаленного доступа нельзя с компьютера, что находится в этой же локальной сети. Технически это обосновано тем, что формирование запроса идет с того же самого адреса. Чтобы проверить работоспособность удаленного доступа через интернет, перейдите по сгенерированному айпи адресу через браузер, подключив компьютер или мобильный телефон к другой сети (например, 4G LTE).
Дело в том, что зайти в настройки удаленного доступа нельзя с компьютера, что находится в этой же локальной сети. Технически это обосновано тем, что формирование запроса идет с того же самого адреса. Чтобы проверить работоспособность удаленного доступа через интернет, перейдите по сгенерированному айпи адресу через браузер, подключив компьютер или мобильный телефон к другой сети (например, 4G LTE).
Сопряжение и работа с облаком
Если видеорегистратор поддерживает технологию P2P, можно реализовать связку с облачным хранилищем. Принцип работы — постоянная поддержка связи с удаленным сервером. На сервере поставлено программное обеспечение, которое разрешает в любой момент создать сопряжение с системой, просматривать трансляции с камер онлайн через удобные клиентские программы или приложения для мобильных телефонов, работать с архивом.
Чтобы это настроить нужно:
- Чтобы видеорегистратор имел доступ в интернет (обеспечивается маршрутизатором).
- В поддерживаемом облачные технологии регистраторе открыть соответствующий раздел в настройках.

- Поставить напротив «P2P» или «Облако» галочку, чтобы оборудование подключилось к сервису.
- Если нужно, регистрируйте аккаунт и делайте привязку видеорегистратора к облаку.
- На смартфон, планшет или ПК установите соответствующее программное обеспечение для удаленного доступа к функциям облака и регистратора.
Популярными облачными сервисами видеонаблюдения являются:
- iVideon.
- WorkVideo.
- WebGlazok.
- IPEYE.
Изменение параметров ведется через веб-интерфейс камеры, сопряженной с компьютером.
Видео по теме
Мой мир
Вконтакте
Одноклассники
Хорошая реклама
Как подключить видеорегистратор к Ivideon Server?
Почему? Если вам необходимо настроить аналоговую систему видеонаблюдения, работающую в облаке, ее установку следует начинать с подключения DVR (цифрового видеорегистратора) к компьютеру или NVR (сетевого видеорегистратора) с установленным на них Ivideon Server.
Каждый канал DVR добавляется отдельно.
Как?
Метод 1. Вручную
- Щелкните правой кнопкой мыши строку «IP-камеры» в списке камер.
- Выберите «Добавить IP-камеру».
- Введите имя видеомагнитофона.
- Выберите производителя. Чтобы не прокручивать длинный список вниз, введите первую букву его имени.
- Выберите модель видеорегистратора.
- Введите IP-адрес видеорегистратора (например, 192.168.1.100).
- Введите логин и пароль для вашего видеорегистратора.
- Чтобы использовать звук, установите флажок и выберите источник звука (микрофон).
- Укажите канал видеорегистратора, к которому подключена аналоговая камера.
- При необходимости установите дополнительные параметры (нестандартный порт для входящего видео и аудио, транспорт RTSP).
- Нажмите «ОК», чтобы подтвердить изменения.
Аналогичным образом добавьте остальные каналы DVR.
Метод 2. Автоматически
- Если ваш DVR поддерживает UPnP, вы можете попробовать найти его с помощью встроенного сетевого сканера Ivideon Server.
- Для поиска DVR с помощью Ivideon Server щелкните правой кнопкой мыши строку «IP-камеры».
- Выберите «Поиск IP-камер (UPnP)».
Для подключения видеорегистратора необходимо знать его производителя, модель, IP-адрес, логин и пароль.
Чтобы удалить DVR / камеру, щелкните правой кнопкой мыши его имя в списке и нажмите «Удалить».
Если в какой-то момент вам больше не нужен этот DVR / камера, щелкните его правой кнопкой мыши в списке и нажмите «Не использовать эту камеру». Когда вам понадобится снова использовать этот DVR / камеру, вы всегда можете изменить настройки, нажав кнопку «Использовать эту камеру».
Вот и все! Теперь вы можете смотреть видео с камеры удаленно через Интернет.
Узнайте больше о просмотре видео.
Если DVR отсутствует в списке, обратитесь к производителю устройства. Пожалуйста, укажите, что вы планируете подключить его к Ivideon и что вам нужна RTSP-ссылка на видеопоток (каждый канал имеет свою ссылку).
Вы можете найти ссылки в инструкциях.
Должна открыться правильная ссылка RTSP в плеере VLC.
Дважды проверив ссылку, вы можете попробовать добавить каналы DVR в Ivideon Server, выбрав «Другой производитель» из списка «Производитель» и вставив ссылку на видеопоток в поле «URL».
После проверки пришлите нам полученные ссылки, и мы добавим ваше устройство к устройствам с поддержкой Ivideon Server.
Какие видеорегистраторы поддерживает Ivideon Server?
CCTV — Пошаговое руководство по удаленному просмотру DVR
В этом посте вы узнаете, как настроить видеорегистратор CCTV для удаленного просмотра на мобильном устройстве или ПК.
Подключите камеры к DVR с помощью разъемов BNC и подайте питание на DVR. Подключите мышь к USB-порту. Для просмотра камер DVR можно подключить к монитору через выход VGA DVR или к телевизору через вывод видеовыхода (вам может понадобиться преобразователь BNC в RCA)
Подключите DVR к сетевому маршрутизатору (обеспечивающему подключение к Интернету, а также LAN) с помощью кабеля RJ45 Ethernet.
Для этой демонстрации я использую BUSH PLUS DVR H-264 Model 9308 и маршрутизатор Linksys.
Щелкните правой кнопкой мыши на экране DVR, чтобы открыть список меню.
Щелкните «Домой», затем перейдите на вкладку «Сеть».
Для Net Link есть два варианта. Статический IP и DHCP.
Если вы выберете Статический IP-адрес, вам придется ввести IP-адрес вручную.
DHCP — это протокол динамической конфигурации хоста. Обычно маршрутизатор находится в верхней части сети и назначает IP-адрес такому устройству, как DVR, при подключении к нему.
Выберите эту опцию DHCP.
Запишите IP-адреса.
Здесь IP-адрес DVR назначается как 192.168.1.108 , а адрес шлюза — 192.168.1.1 .
Адрес шлюза — это IP-адрес маршрутизатора.
Для просмотра цифрового видеорегистратора через Интернет или мобильное устройство необходимо открыть два порта для входящего трафика на маршрутизаторе.
1) ПОРТ HTTP и
2) МОБИЛЬНЫЙ ПОРТ.
Внизу вы можете увидеть порт HTTP, назначенный как 80.Это порт по умолчанию для WWW веб-сервиса.
Щелкните стрелку рядом с Netservice , чтобы узнать номер мобильного порта.
Здесь номер мобильного порта отображается как Mobile Monitor, а назначенный порт — 34599
Теперь посмотрим, как открыть эти два порта 80 (HTTP) и 34599 (мобильный) в настройках маршрутизатора.
Этот процесс называется Перенаправление портов .
НАСТРОЙКА ПЕРЕАДРЕСАЦИИ ПОРТОВ НА МАРШРУТИЗАТОРЕ.
Откройте веб-браузер, например Internet Explorer или Firefox. Введите IP-адрес шлюза 192.168.1.1
В следующей таблице приведен список некоторых маршрутизаторов с IP-адресом, именем пользователя и паролем.
В этой демонстрации мы используем маршрутизатор LinkSys. Итак, введите IP 192.168.1.1
Имя пользователя admin и пароль также admin
Откроется окно настройки маршрутизатора.
Вы можете отметить, что отображаются IP-адрес маршрутизатора, а также IP-адрес сети.
Щелкните вкладку Приложения и игры .
Щелкните вкладку Перенаправление диапазона портов .
Введите любое имя в приложении, например, DVR. В поле start и End введите HTTP-порт 80.
Выберите протокол как «Оба». В поле IP-адрес введите IP-адрес DVR. Вот 192.168.1.108.
Вот 192.168.1.108.
Установите флажок Включить.
Таким же образом введите имя приложения как DVR1 для включения мобильного порта. В поле «Начало и конец» введите 34599. Протокол — Оба, а IP — адрес цифрового видеорегистратора.
Сохраните настройки.
Теперь пора проверить, видны ли перенаправленные порты извне через Интернет.
Для этого откройте веб-браузер и посетите www.canyouseeme.org
На этом веб-сайте отображается ваш текущий внешний IP-адрес вместе с вопросом «Какой порт?»
Введите HTTP-порт 80 и нажмите кнопку Проверить порт.
Вы должны увидеть сообщение «Успех: я вижу вашу службу на IP xxx.xxx.x.x на порту 80».
Еще раз проверьте мобильный порт 34599, чтобы убедиться в успешности.
Если вы не добились успеха, значит, вы сделали неправильную переадресацию портов. Снова откройте настройки маршрутизатора и проверьте правильность записей для переадресации портов. Проверьте, установлен ли флажок Включить.
Как только вы увидите на этом сайте «Успех», вы можете продолжить установку Mobile.
Для Windows 8 Mobiles установите из магазина приложение под названием MEYEPRO
В разделе «Устройства» введите информацию об устройстве, такую как IP-адрес, номер мобильного порта (34599), имя пользователя DVR (admin) и его пароль (пусто).
После ввода правильных данных вы сможете просматривать камеры, подключенные к DVR, через Windows Mobile.e
Для телефонов ANDROID установить VMEYEPRO
Введите информацию об устройстве, как мы делали для телефона с Windows для мобильного просмотра DVR.
Обратите внимание, что здесь я использовал динамический IP-адрес , который меняется каждый раз при выключении и повторном включении маршрутизатора. Чтобы получить статический IP-адрес , который является фиксированным и не меняется, обратитесь к своему Интернет-провайдеру и получить адрес за ежемесячную аренду.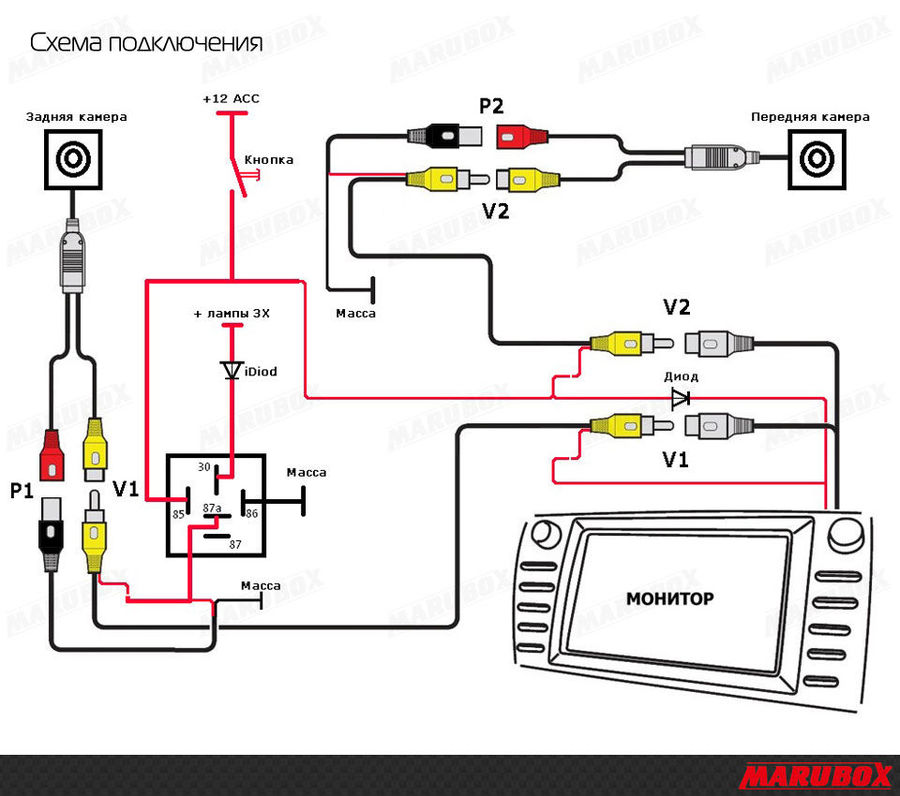
Есть и другой вариант. Получите учетную запись DYNDNS (которая сейчас тоже платная, 25 долларов в год). Эта учетная запись будет отслеживать ваш динамический адрес и предоставлять вам статический.
Посмотрите это видео поддержки:
Как просматривать видеорегистратор на мобильном устройстве
По вопросам наличия серии камер видеонаблюдения и видеорегистраторов BUSH PLUS обращайтесь:
www.alselectro.com
Нравится:
Нравится Загрузка …
Связанные
Anytime Front и Rear Camera Mod
Tacoma World, Как указано в названии, передняя и задняя камера в любое время !!! Очень легко установить, но еще проще, чем раньше. Полные комплекты (как передние, так и задние) теперь представляют собой ремни PLUG AND PLAY. Просто следуйте пошаговой инструкции! Я лично использую свой ВСЕ время. Я время от времени буксирую и люблю проверять соединения прицепа и груз во время вождения. Мне также нравится смотреть, как меня учат буксировать / восстанавливать ремень, пока я вытаскиваю / вытаскиваю друга из ямы. Также приятно иметь возможность видеть, что впереди, на бездорожье. Я также использую его, чтобы заехать достаточно далеко в гараж / парковочные места.Ваше использование может отличаться.
Полные комплекты (как передние, так и задние) теперь представляют собой ремни PLUG AND PLAY. Просто следуйте пошаговой инструкции! Я лично использую свой ВСЕ время. Я время от времени буксирую и люблю проверять соединения прицепа и груз во время вождения. Мне также нравится смотреть, как меня учат буксировать / восстанавливать ремень, пока я вытаскиваю / вытаскиваю друга из ямы. Также приятно иметь возможность видеть, что впереди, на бездорожье. Я также использую его, чтобы заехать достаточно далеко в гараж / парковочные места.Ваше использование может отличаться.
Этот комплект «обманывает» головное устройство и камеру заднего вида, заставляя думать, что автомобиль движется задним ходом в любое время, когда вы нажимаете переключатель. Его можно активировать в ЛЮБОЕ ВРЕМЯ или даже постоянно. Этот комплект особенно хорош, потому что у него есть возможность активировать камеру заднего вида без включения фонарей заднего хода. Камера заднего вида и фары по-прежнему работают в обычном режиме при переключении автомобиля на задний ход.
Этот комплект особенно хорош, потому что у него есть возможность активировать камеру заднего вида без включения фонарей заднего хода. Камера заднего вида и фары по-прежнему работают в обычном режиме при переключении автомобиля на задний ход.
Этот комплект также позволит вам подключить к головному устройству камеру, обращенную вперед / вперед (или в любом выбранном вами направлении).Он будет работать так же, как и задняя камера.
Бесплатная доставка включена во все комплекты. Установка комплекта занимает около 30 минут, и вы можете установить коммутатор в любом месте (при определенных обстоятельствах может потребоваться удлинение проводов). Все, что вам нужно, это возможность подключить жгут проводов по принципу «подключи и работай», отрезать, зачистить и срастить некоторые провода (прилагаются инструкции), и все готово! Хотя эти комплекты поставляются с жгутом Plug and Play, вам все равно нужно будет подключать провода к переключателям, но вам не нужно перерезать какие-либо провода на жгуте заводского головного устройства.
100 $ 100 OEM СТИЛЬ В ЛЮБОЕ ВРЕМЯ ЗАДНИЙ и ПЕРЕДНИЙ Комплект включает: Нажмите здесь, чтобы заказать
- Plug and Play Жгуты для передней и задней камер с включенным кнопочным переключателем с подсветкой «ПЕРЕДНЯЯ И ЗАДНЯЯ КАМЕРА» в оригинальном стиле. Все переключатели черные с белыми буквами. Подсветка стандартная синяя. Переключатель имеет жгут проводов с цветовой кодировкой. Этот переключатель уместится внутри «пустых» мест. Подрезка не требуется. УКАЖИТЕ, ГДЕ ВЫ УСТАНАВЛИВАЕТЕ ДАННЫЙ ПЕРЕКЛЮЧАТЕЛЬ, ЦЕНТРАЛЬНУЮ ПЛОЩАДКУ ИЛИ ОБЛАСТЬ КУБАЙКИ СЛЕВА СЛЕВА.Есть два размера / формы переключателей OEM Style. Можно купить без переключателей за 90 долларов. В комплект не входит фронтальная камера, хотя вы можете приобрести ее на сайте. Вы также можете приобрести собственную камеру, но в качестве источника у нее должен быть выход RCA.
- Жгут проводов Plug and Play с включенным кнопочным переключателем «ЗАДНЯЯ КАМЕРА» в стиле OEM.
 Все переключатели черные с белыми буквами.Подсветка стандартная синяя. Переключатель имеет жгут проводов с цветовой кодировкой. Этот переключатель уместится внутри «пустых» мест. Подрезка не требуется. УКАЖИТЕ, ГДЕ ВЫ УСТАНАВЛИВАЕТЕ ДАННЫЙ ПЕРЕКЛЮЧАТЕЛЬ, ЦЕНТРАЛЬНУЮ ПЛОЩАДКУ ИЛИ ОБЛАСТЬ КУБАЙКИ СЛЕВА СЛЕВА. Есть два размера / формы переключателей OEM Style. Можно купить за 40 долларов без переключателя.
Все переключатели черные с белыми буквами.Подсветка стандартная синяя. Переключатель имеет жгут проводов с цветовой кодировкой. Этот переключатель уместится внутри «пустых» мест. Подрезка не требуется. УКАЖИТЕ, ГДЕ ВЫ УСТАНАВЛИВАЕТЕ ДАННЫЙ ПЕРЕКЛЮЧАТЕЛЬ, ЦЕНТРАЛЬНУЮ ПЛОЩАДКУ ИЛИ ОБЛАСТЬ КУБАЙКИ СЛЕВА СЛЕВА. Есть два размера / формы переключателей OEM Style. Можно купить за 40 долларов без переключателя.
- Жгут проводов Plug and Play с включенным кнопочным переключателем «ПЕРЕДНЯЯ КАМЕРА» в стиле OEM.Все переключатели черные с белыми буквами. Подсветка стандартная синяя. Переключатель имеет жгут проводов с цветовой кодировкой. Этот переключатель уместится внутри «пустых» мест. Подрезка не требуется. УКАЖИТЕ, ГДЕ ВЫ УСТАНАВЛИВАЕТЕ ДАННЫЙ ПЕРЕКЛЮЧАТЕЛЬ, ЦЕНТРАЛЬНУЮ ПЛОЩАДКУ ИЛИ ОБЛАСТЬ КУБАЙКИ СЛЕВА СЛЕВА. Есть два размера / формы переключателей OEM Style. Можно приобрести за 50 долларов без переключателя.

* Обратите внимание, в этот комплект не входит жгут проводов Plug and Play.Вам нужно будет перерезать один провод на заводском головном устройстве. И ТОЛЬКО ДЛЯ ЗАДНЕЙ КАМЕРЫ.
- Пошаговая инструкция по установке
- 1x Встроенный Y-образный жгут
- 1x Схема подключения и пошаговая цветная инструкция по установке.
Каждый комплект перед отправкой проверяется на работоспособность с помощью мультиметра. Полное руководство по установке входит в комплект поставки.
Доставка всех комплектов начнется немедленно. Для тех, кто предварительно заказал комплект передней камеры, вы вскоре должны получить номер для отслеживания.
Для тех, кто помнит старые комплекты, сделанные @ brendanwebster911, он армейский приятель, и я взял у него производство этих комплектов. Комплекты по-прежнему разрабатываются и собираются ветеранами.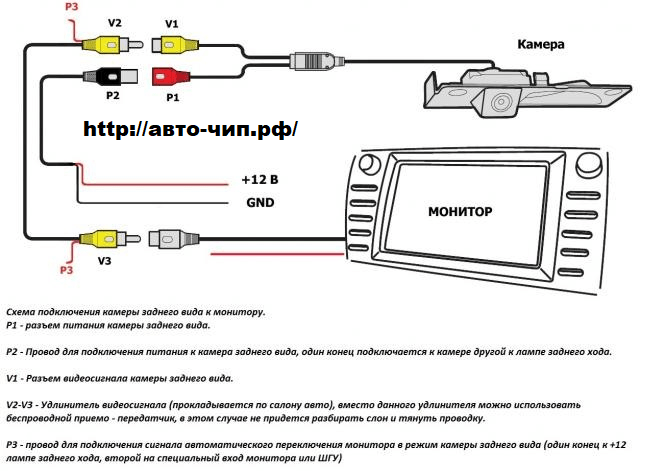
Для заказа: напишите мне или щелкните по ссылкам выше.
2nd Gen Thread
https://www.tacomaworld.com/threads/anytime-rear-camera-mod-for-2nd-gen-tacomas. 535786/
Спасибо.
JJ
Camera View — Руководство Blender
Camera View показывает текущую сцену, видимую с точки обзора текущей активной камеры.
Вид камеры можно использовать для виртуальной компоновки снимков и предварительного просмотра того, как сцена будет выглядеть при визуализации. Визуализированное изображение будет содержать все, что находится внутри пунктирной линии.
Просмотр активной камеры
Номер ссылки
- Режим
Все режимы
- Меню
- Горячая клавиша
Numpad0
Переключает вид на активную камеру. Когда он активен, треугольник над камерой станет затемненным.
Настройка активной камеры
Номер ссылки
- Режим
Объектный режим
- Меню
- Горячая клавиша
Ctrl - Numpad0
Активная камера (слева) отображается сплошным треугольником над ней.
Это камера, которая в настоящее время используется для рендеринга и просмотра с камеры.
Устанавливает текущий активный объект как активную камеру и переключает на вид камеры.
Активную камеру также можно установить на вкладке Сцена окна Свойства .
Примечание
Активная камера, а также слои могут быть специфическими для данного вида, или глобально (заблокировано) для всей сцены. См. Локальная камера.
Анимированное переключение камеры
По умолчанию сцена содержит одну камеру. Однако сцена может содержать более одной камеры, но одновременно будет использоваться только один из них. Таким образом, вам нужно будет добавить новую камеру только в том случае, если вы делаете разрезы между ними.См. Анимация камер.
Рамка камеры Границы
Номер ссылки
- Режим
Все режимы
- Меню
- Горячая клавиша
Дом
Центрирует изображение камеры внутри области экрана 3D Viewport. и изменяет размер представления в соответствии с пределами области.
и изменяет размер представления в соответствии с пределами области.
Камера навигации
Существует несколько различных способов перемещения и размещения камеры в вашей сцене. некоторые из них описаны ниже.
На этом виде можно увеличивать и уменьшать масштаб, но для изменения точки обзора вам нужно переместить или повернуть камеру.
Подсказка
Активной «камерой» может быть любой объект. Таким образом, эти действия можно использовать, например, для позиционирования и наведения света.
Перемещение активной камеры для обзора
Номер ссылки
- Режим
Объектный режим
- Горячая клавиша
Ctrl - Alt - Numpad0
Сопоставляет активную камеру с обычным (не камерой) видом, для удобного способа размещения камеры без непосредственного перемещения объекта.
Позиционирование обзора камеры
Включив блокировку камеры для просмотра на панели просмотра в области боковой панели,
находясь в режиме обзора камеры, вы можете перемещаться по 3D Viewport как обычно,
оставаясь в поле зрения камеры. Управление точно такое же, как при обычном перемещении в 3D.
Управление точно такое же, как при обычном перемещении в 3D.
Ролик, сковорода, тележка и гусеница
Для выполнения этих перемещений камеры сначала должна быть выбрана камера , чтобы к ней применялись операции преобразования. Следующие действия также предполагают, что вы находитесь в поле зрения камеры.Сделав это, теперь вы можете управлять камерой, используя те же инструменты, которые используются для преобразования любого объекта:
- Рулон
Нажмите R , чтобы войти в режим вращения объекта. По умолчанию камера будет вращаться по локальной оси Z. (ось, перпендикулярная обзору камеры), что является определением «прокрутки» камеры.
- Вертикальное панорамирование или шаг
Это просто вращение вдоль локальной оси X. Нажмите R , чтобы войти в режим вращения объекта, затем дважды X (первое нажатие выбирает глобальную ось , нажатие той же буквы второй раз выбирает локальную ось — это работает с любой осью; см.
 страницу блокировки оси).
страницу блокировки оси).- Горизонтальное панорамирование или рыскание
Это соответствует вращению вокруг локальной оси Y камеры. Нажмите R , а затем дважды Y .
- Dolly
Чтобы установить камеру, нажмите G , затем MMB (или Z дважды).
- Боковое отслеживание
Нажмите G и переместите мышь (вы можете использовать X дважды или Y для получения чисто горизонтального или чисто вертикального бокового слежения).
Как использовать iPhone в качестве веб-камеры: пошаговое руководство
Знаете ли вы, что iPhone можно использовать в качестве веб-камеры? Конечно, он не может полностью имитировать веб-камеру в традиционном смысле этого слова. Вы не можете подключить свой iPhone к USB-порту компьютера и ожидать, что он сразу заработает. Но вы можете использовать приложения, чтобы воссоздать опыт веб-камеры.
Наше любимое приложение для этой цели — EpocCam.Давайте посмотрим, как с помощью EpocCam заставить ваш iPhone работать как веб-камера. Мы также познакомим вас с парой альтернатив EpocCam.
Что такое EpocCam?
youtube.com/embed/Nqi4nuywGOQ» frameborder=»0″ allow=»accelerometer; autoplay; encrypted-media; gyroscope; picture-in-picture» allowfullscreen=»»/>
EpocCam может превратить ваше устройство iOS (iPhone или iPad) в веб-камеру для компьютеров Windows и Mac.Есть также версия для Android, которая предлагает те же функции. Разработчик утверждает, что приложение может полностью заменить традиционные веб-камеры USB и встроенные веб-камеры.
Приложение поддерживает как видео, так и аудио, и совместимо со многими ведущими приложениями для видеоплееров, включая Skype, Streamlabs OBS и YouTube.Неважно, хотите ли вы пообщаться со своей семьей, транслировать игры для своих подписчиков или участвовать в видеоконференциях со своими коллегами — EpocCam справится с этой задачей.
EpocCam Free vs. EpocCam Pro
EpocCam Pro
EpocCam предлагает бесплатную и платную версии.Бесплатная версия обеспечивает разрешение видео 640×480, поддержку USB (при использовании с macOS), возможность использовать переднюю и заднюю камеры вашего устройства в качестве входа для веб-камеры и возможность подключения к Wi-Fi. При использовании бесплатной версии вы должны принимать водяные знаки на своих видео, а также в рекламе в приложении.
При использовании бесплатной версии вы должны принимать водяные знаки на своих видео, а также в рекламе в приложении.
Версия Pro удаляет рекламу и водяной знак.Однако об этом стоит подумать, только если у вас Mac. Многие из профессиональных функций доступны только пользователям настольной операционной системы Apple. Функции Pro включают масштабирование, ручную фокусировку, поддержку фонарика, HDR-видео, двойную камеру и тусклый экран (также называемый «шпионской камерой»).
Функции Pro включают масштабирование, ручную фокусировку, поддержку фонарика, HDR-видео, двойную камеру и тусклый экран (также называемый «шпионской камерой»).
Еще одно важное преимущество использования платной версии — повышенное разрешение видео.Он перескакивает с 640×480 на 1920×1080.
Загрузить: EpocCam для iOS (бесплатно)
Загрузить: EpocCam Pro для iOS (7 долларов США. 99)
99)
Как использовать ваш iPhone в качестве веб-камеры с EpocCam
Давайте быстро рассмотрим, как настроить EpocCam на устройствах iOS, macOS или Windows.
Установите EpocCam на macOS или Windows
Программное обеспечение EpocCam состоит из двух частей — приложения для вашего мобильного устройства и драйверов для вашего компьютера.
Хотя вы можете просматривать изображение с камеры вашего iPhone на вашем Mac, используя не что иное, как EpocCam Webcam Viewer (доступный бесплатно в Mac App Store), мы рекомендуем установить драйверы.Они позволяют EpocCam интегрироваться со Skype, Zoom и любым другим инструментом видеочата, который вы используете. Средство просмотра веб-камеры позволяет вам видеть только видеовыход вашего телефона; он не предлагает интеграции с другими сервисами.
Средство просмотра веб-камеры позволяет вам видеть только видеовыход вашего телефона; он не предлагает интеграции с другими сервисами.
Драйверы EpocCam Mac (а также драйверы для Windows) доступны бесплатно на веб-сайте разработчика, kinoni. com. Загрузите и установите их на свой компьютер, прежде чем двигаться дальше.
com. Загрузите и установите их на свой компьютер, прежде чем двигаться дальше.
(Примечание : Рекомендуется перезагрузить компьютер после установки любых новых драйверов.)
Настройка EpocCam на iPhone или iPad
После того, как вы загрузили и установили мобильную версию EpocCam на свое устройство iOS, ее легко подключить к Mac. Просто убедитесь, что ваши устройства iOS и macOS находятся в одной сети Wi-Fi, затем откройте приложение EpocCam на своем телефоне. Вы увидите черный экран со значком телефона.
Просто убедитесь, что ваши устройства iOS и macOS находятся в одной сети Wi-Fi, затем откройте приложение EpocCam на своем телефоне. Вы увидите черный экран со значком телефона.
Теперь вернитесь к своему Mac и откройте приложение, которое поддерживает EpocCam. Если вы хотите только проверить соединение, откройте приложение EpocCam Webcam Viewer, упомянутое ранее. Как только приложение телефона обнаружит поддерживаемое приложение, работающее на вашем Mac, оно мгновенно установит соединение и отобразит широковещательное изображение.
Если вы хотите только проверить соединение, откройте приложение EpocCam Webcam Viewer, упомянутое ранее. Как только приложение телефона обнаружит поддерживаемое приложение, работающее на вашем Mac, оно мгновенно установит соединение и отобразит широковещательное изображение.
Убедитесь, что вы установили метод ввода видео на EpocCam в приложении чата, с которым вы используете веб-камеру.
Альтернативы EpocCam
Если вас не устраивает EpocCam, есть несколько других приложений, которые позволяют использовать ваш iPhone в качестве веб-камеры.
1. iCam
iCam — платное приложение, которое может превратить iPhone в веб-камеру. Мобильное приложение — это лишь часть уравнения; как и EpocCam, вам также понадобится компонент iCamSource на вашем компьютере. После установки обоих приложений вы можете транслировать видео и аудио в реальном времени с любого устройства iOS.
Мобильное приложение — это лишь часть уравнения; как и EpocCam, вам также понадобится компонент iCamSource на вашем компьютере. После установки обоих приложений вы можете транслировать видео и аудио в реальном времени с любого устройства iOS.
iCam также работает как камера видеонаблюдения; он может отправлять вам мгновенные предупреждения, если обнаруживает движение или звук. Все события движения автоматически копируются в облако. В дополнение к оригинальной iCam компания также предлагает iCam Pro с некоторыми дополнительными функциями. Ознакомьтесь со сравнением функций iCam, чтобы узнать больше.
Все события движения автоматически копируются в облако. В дополнение к оригинальной iCam компания также предлагает iCam Pro с некоторыми дополнительными функциями. Ознакомьтесь со сравнением функций iCam, чтобы узнать больше.
Загрузить: iCam для iOS (4 доллара США. 99, доступны покупки в приложении)
99, доступны покупки в приложении)
Загрузить: iCam Pro для iOS (доступны бесплатные покупки в приложении)
Загрузить: iCamSource для Windows | macOS (бесплатно)
2. iVCam
iVCam
iVCam специально разработан для владельцев iPhone, у которых есть ПК с Windows — вы не можете использовать iVCam для потоковой передачи видео с iPhone на Mac.
Приложение работает через WLAN или USB и позволяет одновременно подключать несколько телефонов к одному компьютеру. Вы можете транслировать видео в разрешении 1080p, 720p, 480p или 360p. Этот аспект множественного подключения означает, что программное обеспечение идеально подходит для всех, кто хочет использовать свой старый iPhone в качестве устройства видеонаблюдения, радионяни или камеры для домашних животных.
Вы можете транслировать видео в разрешении 1080p, 720p, 480p или 360p. Этот аспект множественного подключения означает, что программное обеспечение идеально подходит для всех, кто хочет использовать свой старый iPhone в качестве устройства видеонаблюдения, радионяни или камеры для домашних животных.
Загрузить: iVCam (доступна бесплатная, премиум-версия)
3.Домашняя камера
AtHome Camera уникальна.Приложение iPhone позволяет не только удаленно просматривать видео с камеры вашего iPhone, но и удаленно просматривать видео с веб-камеры. Он поддерживает как Windows, так и Mac.
Некоторые из ключевых функций приложения включают:
- Двусторонний разговор: Независимо от того, используете ли вы приложение стримера или приложение просмотра, вы можете разговаривать с любым подключенным устройством и слышать звук с этого устройства.
- Обнаружение движения: Вы получите мгновенное уведомление, если на вашей камере есть движение.
- Запись по расписанию: Если вы хотите контролировать камеру в определенное время дня — возможно, пока вы на работе — вы можете предварительно запрограммировать приложение для этого.
Приложение поддерживается рекламой и поставляется с возможностью обновления за дополнительную плату.Как и в случае с другими, попробуйте перед покупкой узнать, подойдет ли он вам.
Загрузить: AtHome Camera (доступны бесплатные покупки в приложении)
Другие способы использования камеры iPhone
Использовать iPhone в качестве веб-камеры довольно просто.Но это не единственный способ получить больше от оборудования камеры вашего iPhone.
Чтобы узнать больше, ознакомьтесь с лучшими трюками с камерой iPhone и настройками камеры iPhone, которые вы должны настроить, чтобы делать лучшие фотографии.
В чем разница между AirPods 1 и 2?
Об авторе Дэн Прайс (Опубликовано 1397 статей)Дэн присоединился к MakeUseOf в 2014 году и является директором по партнерству с июля 2020 года.Обратитесь к нему с вопросами о спонсируемом контенте, партнерских соглашениях, рекламных акциях и любых других формах партнерства. Вы также можете найти его каждый год бродящим по выставочной площадке CES в Лас-Вегасе, поздоровайтесь, если собираетесь. До своей писательской карьеры он был финансовым консультантом.
Ещё от Dan PriceПодпишитесь на нашу рассылку новостей
Подпишитесь на нашу рассылку, чтобы получать технические советы, обзоры, бесплатные электронные книги и эксклюзивные предложения!
Еще один шаг…!
Подтвердите свой адрес электронной почты в только что отправленном вам электронном письме.
.


 Ставим русский язык, проводим перезагрузку регистратора.
Ставим русский язык, проводим перезагрузку регистратора.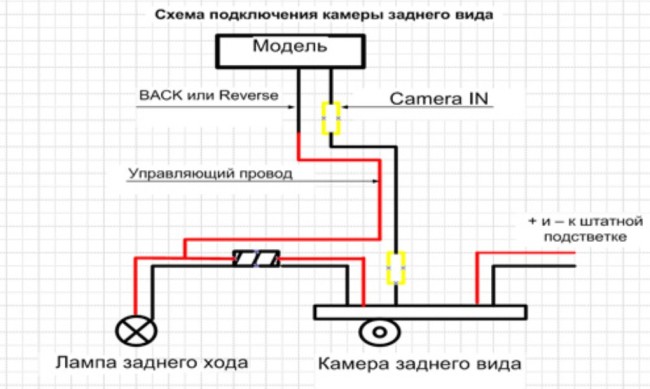 Плюсы: подвижность, нестационарность. Минусы: малая скорость и охват. Не каждый видеорегистратор имеет возможность подключения через мобильный интернет.
Плюсы: подвижность, нестационарность. Минусы: малая скорость и охват. Не каждый видеорегистратор имеет возможность подключения через мобильный интернет.

 Далее следует настройка через подсоединенное устройство.
Далее следует настройка через подсоединенное устройство.


 Например, 192.168.0.10. Только после этого, роутер увидит регистратор.
Например, 192.168.0.10. Только после этого, роутер увидит регистратор.
 Все переключатели черные с белыми буквами.Подсветка стандартная синяя. Переключатель имеет жгут проводов с цветовой кодировкой. Этот переключатель уместится внутри «пустых» мест. Подрезка не требуется. УКАЖИТЕ, ГДЕ ВЫ УСТАНАВЛИВАЕТЕ ДАННЫЙ ПЕРЕКЛЮЧАТЕЛЬ, ЦЕНТРАЛЬНУЮ ПЛОЩАДКУ ИЛИ ОБЛАСТЬ КУБАЙКИ СЛЕВА СЛЕВА. Есть два размера / формы переключателей OEM Style. Можно купить за 40 долларов без переключателя.
Все переключатели черные с белыми буквами.Подсветка стандартная синяя. Переключатель имеет жгут проводов с цветовой кодировкой. Этот переключатель уместится внутри «пустых» мест. Подрезка не требуется. УКАЖИТЕ, ГДЕ ВЫ УСТАНАВЛИВАЕТЕ ДАННЫЙ ПЕРЕКЛЮЧАТЕЛЬ, ЦЕНТРАЛЬНУЮ ПЛОЩАДКУ ИЛИ ОБЛАСТЬ КУБАЙКИ СЛЕВА СЛЕВА. Есть два размера / формы переключателей OEM Style. Можно купить за 40 долларов без переключателя.
 страницу блокировки оси).
страницу блокировки оси). EpocCam Pro
EpocCam Pro  iVCam
iVCam