Stealth отзывы. Реальные отзывы о запчастях
Фильтр:
Сортировка:
boxplana Сторонний
добавлено: 10 сен 2018
Купил комбо-устройство 3 в 1: радар детектор, видеоредактор и gps информатор. Модель Stealth MFU 640. Вещь хорошая, нужная, всем советую.
источник: partreview.ru
Korneev068 Сторонний
добавлено: 09 апр 2018
Решил приобрести радар + видеорегистратор. Комбо — устройство заказал. Сейчас гоняю и кайфую камеры все понимает и заранее сообщает о них приятным женским голосом так же при подключении поймал сразу 11 спутников.
источник: partreview.ru
svn3001 Сторонний
добавлено: 18 мар 2018
У меня такой. Я его прошил прошивкой от Stealth MFU 640. Прекрасно всё работает! И треноги ловит и стационары показывает. Прошивки раз в месяц обновляются. Автоматически переключается Город-Трасса. Можно настроить так, что скорость будет печатать на запись только до определённого предела, скажем до 90 км/ч.
источник: partreview.ru
-
juniorsakh Сторонний
добавлено: 12 ноя 2017
Вот такой поставил — Stealth MFU 640 показывает камеры удобно если по телефону болтаешь — помогает на тапок не давить)) есть оф.
 поддержка, постоянные обновления камер, прошивки отличные видосы со звуком.
поддержка, постоянные обновления камер, прошивки отличные видосы со звуком.источник: partreview.ru
nayk317 Сторонний
добавлено: 12 мая 2017
Видеорегистратор Stealth DVR ST 140 — доволен.
источник: partreview.ru
Maks-vs Сторонний
добавлено: 25 фев 2017
Stealth MFU 630 уже почти год. (тьфу 3 раза))))) по цене вообще все норм. Базу обновил, и стрелки и автодорию все говорит. Еще и 3в1. комбо устройство. И регик устраивает.
источник: partreview.ru
SidViches Сторонний
добавлено: 08 фев 2017
Сам видеорегистратор снимает довольно в хорошем разрешение Full HD с кучей кайфовых прибамбасов типа датчика аварии и так далее.

источник: partreview.ru
alexeyfrolovlip Сторонний
добавлено: 06 фев 2017
Я приобрел себе комбо-устройство 3 в 1 Stealth MFU 630. Но покатавшись некоторое время с этим устройством я остался не доволен, а именно:
источник: partreview.ru
-
SanyaMarkin Сторонний
добавлено: 03 мар 2016
Обзавелся девайсиком видеорегистратор Stealth DVR ST 230. А. По качеству записи вопросов нет, номера разглядеть можно. В общем свои деньги оправдывает.
источник: partreview.ru
PalSanych77 Сторонний
добавлено: 27 мар 2018
Пришло время поменять регистратор. Выбор пал на видеорегистратор Stealth DVR ST 120. Вообщем регистратор встроен в зеркало, крепится на штатное. У него экран 4,3 дюйма, и самое для меня важное — есть возможность подключения камеры заднего вида.
источник: partreview.ru
Добавить отзыв о бренде Stealth
Имя *
быстрый отзыв
надежный отзыв
Email * на вашу почту придет подтверждение
Ваша оценка *
1 2 3 4 5
Текст отзыва *
Выберите фотографии максимальное кол-во фотографий 2
Зарегистрироваться чтобы повысить рейтинг отзыва
Видеорегистраторы
Airline
Lada
Mystery
ParkCity
Sho-Me
Stealth
Subini
Supra
Угол обзора (диагональ)
Все
110
120
130
135
140
150
160
170
Модель
Все
Видеорегистратор
Видеорегистратор (выносная камера)
Цифровой видеорегистратор
сортировать:
по наименованию
Показывать по: 12 24 48 96
Видеорегистратор с радар-детектором, gps, стрелка Stealth MFU 630
| Производитель | Stealth |
| Артикул | MFU 630 |
| Есть | |
| Датчик движения (G-сенсор) | Есть |
Видеорегистратор + радар-детектор + gps 3в1 Airline AVRD-HD-01
| Производитель | Airline |
| Артикул | AVRD-HD-01 |
| Встроенный микрофон | Есть |
| Датчик движения (G-сенсор) | Есть |
Видеорегистратор sho-me ntk-50fhd, монитор 2,0″ Sho-Me NTK-50FHD
| Производитель | Sho-Me |
| Артикул | NTK-50FHD |
| Встроенный микрофон | Есть |
| Датчик движения (G-сенсор) | Есть |
Автомобильный цифровой видеорегистратор c радар-детектором и gps-приемником Stealth MFU 600
| Производитель | Stealth |
| Артикул | MFU 600 |
| Встроенный микрофон | Есть |
| Датчик движения (G-сенсор) | Есть |
Видеорегистратор Subini X1S
| Производитель | Subini |
| Артикул | X1S |
| Встроенный микрофон | Есть |
| Датчик движения (G-сенсор) | Есть |
Видеорегистратор Lada 99999000002200
| Производитель | Lada |
| Артикул | 99999000002200 |
| Встроенный микрофон | Есть |
| Длительность разрыва записи, c | 1 |
Видеорегистратор sho-me hd34-lcd, монитор 1,5″ Sho-Me HD34-LCD
| Производитель | Sho-Me |
| Артикул | HD34-LCD |
| Встроенный микрофон | Есть |
| Датчик движения (G-сенсор) | Есть |
Видеорегистратор sho-me hd-8000sx, full-hd, монитор 2,7″ Sho-Me HD-8000SX
| Производитель | Sho-Me |
| Артикул | HD-8000SX |
| Встроенный микрофон | Есть |
| Датчик движения (G-сенсор) | Есть |
Видеорегистратор sho-me hd330-lcd, full-hd, монитор 2,7″ Sho-Me HD330-LCD
| Производитель | Sho-Me |
| Артикул | HD330-LCD |
| Встроенный микрофон | Есть |
| Датчик движения (G-сенсор) | Есть |
Автомобильный видеорегистратор Mystery MDR-650
| Производитель | Mystery |
| Артикул | MDR-650 |
| Встроенный микрофон | Есть |
| Конструкция | С камерой |
Видеорегистратор, full-hd, монитор 2,4″ Supra SCR-31HD
| Производитель | Supra |
| Артикул | SCR-31HD |
| Встроенный микрофон | Есть |
| Длительность разрыва записи, c | 1 |
Видеорегистратор, full-hd, монитор 2,7″ Stealth DVR ST 230
| Производитель | Stealth |
| Артикул | DVR ST 230 |
| Встроенный микрофон | Есть |
| Датчик движения (G-сенсор) | Есть |
12prev
Как сделать обучающее видео с записью экрана
Что бы вы сделали, если бы захотели научить чему-то группу студентов, коллег или людей на вашем целевом рынке, особенно в сегодняшних все более удаленных рабочих средах?
Вы можете провести вебинар в прямом эфире, но не все будут его посещать.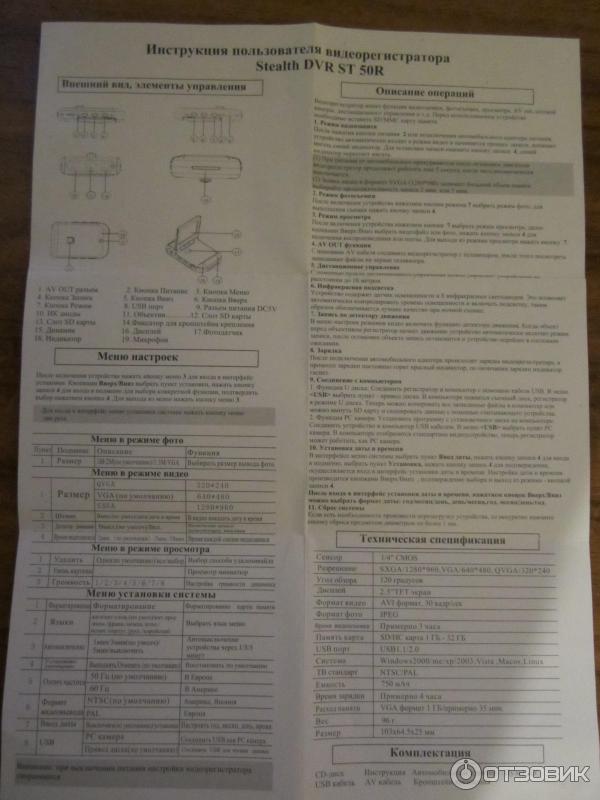 Или вы можете изложить инструкции словами, но им может быть недостаточно легко следовать в письменной форме.
Или вы можете изложить инструкции словами, но им может быть недостаточно легко следовать в письменной форме.
Лучше всего показать процесс с помощью записанного видео, также известного как обучающее видео или обучающее видео.
Обучающие видеоролики сделать еще проще, если они включают в себя запись экрана со звуком и видео.
Как записать свой экран со звуком и видео для обученияВот здесь и появляется этот пост: здесь есть все, что вам нужно знать о том, как шаг за шагом сделать обучающее видео с записью экрана.
Независимо от того, обучаете ли вы студентов, продвигаете свой бизнес по производству информационных продуктов или запускаете онлайн-курс, обучающее видео — лучший способ донести ваш контент.
Содержание
- Что такое обучающее видео?
- Типы обучающих видеороликов
- Планирование обучающего видеоролика
- Какое приложение можно использовать для записи экрана в обучающем видеоролике?
- Как создать обучающее видео в Piktochart Video
Что такое обучающее видео?
Обучающее видео — это видео, которое демонстрирует процесс или объясняет концепцию.
Основная цель такого видео — передать знания и научить зрителей что-то делать. Наш учебник о том, как управлять своим рабочим пространством, является отличным примером обучающего видео.
Учебное видео имеет ряд ключевых преимуществ перед обычным текстом. Это позволяет вам выделять функции и детали в той же среде, в которой зрители будут прыгать сами. И это дает им уверенность в том, что они могут опробовать шаги, которым вы обучаете.
Типы обучающих видео
Обучающие видеоролики можно разделить на четыре основных типа:
1. Обучающий видеоролик
Учебный видеоролик описывает короткий и конкретный процесс с пошаговыми инструкциями, как в приведенном ниже примере.
2. Учебное видео
Учебное видео похоже на обучающее видео, за исключением того, что оно обычно длиннее и часто используется на рабочем месте для повышения профессиональных навыков сотрудников. Они также идеально подходят для тех, кто планирует повышать квалификацию. Вот хороший пример.
3.
Видео-презентация Как следует из названия, это видео включает в себя запись лекции или презентации для просмотра постфактум. Следующее видео хорошо это иллюстрирует.
Следующее видео хорошо это иллюстрирует.
4. Видео с экрана
Скринкасты — это быстрые записи экрана, сделанные для того, чтобы показать кому-то, как что-то делать на компьютере, или показать слайды презентации на экране при обмене знаниями. Взгляните на пример ниже.
Несмотря на различия, в том, как вы создаете эти видео, есть много общего. Давайте разберемся в этом более подробно ниже.
Планирование обучающего видео
Неспособность планировать означает планировать неудачу. Следуйте приведенным ниже рекомендациям, чтобы спланировать обучающее видео.
Следуйте приведенным ниже рекомендациям, чтобы спланировать обучающее видео.
1. Знайте свою аудиторию
Ваше обучающее видео не поможет аудитории, если вы не знаете, кто они. Выявление их проблем, потребностей и интересов поможет вам сделать эффективное обучающее видео.
Например, начните с определения демографических данных, таких как уровень образования, возраст и профессия, а также того, что их может беспокоить по теме, которую вы собираетесь освещать. Затем используйте эти данные, чтобы определить тему видео, а также подтемы.
2. Выберите конкретную тему и цель обучения
Что именно вы хотите, чтобы ваша аудитория узнала к концу обучающего видео, и как это поможет им?
При планировании обучающего видео очень важно иметь в виду конкретную конечную цель. Это поможет вам оставаться сосредоточенным и максимально ценным в вашем видео.
Кроме того, исследования показывают, что вовлеченность учащихся начинает падать после шести минут просмотра обучающего видео и резко падает после девяти минут. Так что выберите только одну быструю тему. В противном случае вы рискуете упаковать слишком много информации и перегрузить зрителей.
Так что выберите только одну быструю тему. В противном случае вы рискуете упаковать слишком много информации и перегрузить зрителей.
Например, вместо того, чтобы создавать одно длинное видео о том, как нанять подходящих людей для вашего бизнеса, лучше создать короткие, целенаправленные и отдельные видеоролики об оценке резюме, собеседовании с кандидатами и переговорах о заработной плате.
3.
Подготовьте сценарий или раскадровкуТеперь пришло время подготовить схему, сценарий или сочетание сценария и раскадровки. Но уровень детализации зависит от вас.
Некоторым людям удобнее всего лишь маркированный список моментов, которые они хотят охватить, в то время как другие предпочитают тщательно планировать каждый момент видео.
Вот пример того, как может выглядеть простой сценарий. В аудиоколонке рассказывается, что скажет ведущий, а в визуальной колонке объясняется, что зритель увидит в видео.
Источник Даже такой простой скрипт поможет вам подготовиться и сэкономить время, когда вы начнете записывать видео. Это также помогает убедиться, что вы не забыли ничего важного.
Это также помогает убедиться, что вы не забыли ничего важного.
Если вы предпочитаете более подробную информацию, вы можете объединить свой сценарий с концепцией раскадровки. Это означает, что вместо того, чтобы писать текст в визуальной колонке, вы можете использовать изображения, изображающие то, что увидят зрители.
Изображения могут быть рисунками, снимками экрана или стоковыми фотографиями в зависимости от ваших навыков и характера видео. Вот пример того, как это может выглядеть.
ИсточникКакое приложение можно использовать для записи экрана в обучающем видео?
Если вы хотите снять обучающее видео, вам не нужен набор инструментов. Все, что вам нужно, это хорошее решение для захвата экрана и редактирования видео.
На рынке существуют тысячи приложений для записи экрана. Выберите платформу со всеми необходимыми функциями, которые могут вам понадобиться.
К ним относятся возможность редактировать и вырезать ненужные части, создавать субтитры и настраивать внешний вид видео в соответствии с вашим брендом.
Не только это. Он должен быть быстрым в освоении и простым в использовании. Вот почему мы настоятельно рекомендуем Piktochart Video.
Если вы хотите записать себя на веб-камеру, сделать снимок экрана или объединить веб-камеру и экран, этот универсальный инструмент позволит вам создать обучающее видео любого типа.
Он также поставляется с Piktochart Visual, где вы можете создавать визуальные эффекты всех видов: инфографику, презентации, сообщения в социальных сетях, предложения и многое другое.
Это стоит больших денег?
Бюджет является решающим фактором при планировании обучающего видео с записью экрана. Общая стоимость зависит от многих переменных, но наиболее важным из них является то, отдаете ли вы создание видео на аутсорсинг или делаете это самостоятельно.
Наем человека или команды
Здесь вам понадобится человек, который напишет сценарий, запишет процесс, озвучит и отредактирует запись. Другие задачи, такие как расшифровка видео или добавление вступления, будут стоить дополнительно. Ожидайте платить от 100 до 500 долларов за минуту видео.
Ожидайте платить от 100 до 500 долларов за минуту видео.
Создание собственного видео
Если вы решили самостоятельно создавать обучающие видеоролики, все, что вам нужно, — это инструмент для записи экрана, такой как Piktochart Video. Это позволит вам записывать и редактировать видео с одной и той же платформы.
С помощью Piktochart Video вы также можете бесплатно создавать до 20 минут видео каждый месяц и переходить на платную версию, чтобы получать больше. Попробуйте бесплатно.
Как создать обучающее видео в Piktochart VideoКак видите, самостоятельное создание обучающих видеороликов — более дешевый вариант. Кроме того, вы будете удивлены качеством видеороликов, которые сможете создавать, немного потренировавшись. Вот как начать.
1. Подготовьтесь к записи экрана
Прежде чем приступить к записи, важно подготовиться. Это включает в себя следующее:
- Найдите тихое место для записи.
 Слишком много шума может вызвать помехи и помешать вашему голосу во время записи.
Слишком много шума может вызвать помехи и помешать вашему голосу во время записи. - Если вы записываете с помощью камеры, убедитесь, что в вашем помещении достаточно освещения. Лучше всего сидеть перед окном с большим количеством естественного света.
- Закройте все ненужные программы или вкладки, открытые на экране компьютера. Также отключите уведомления, которые могут появляться во время записи.
- Сделайте быструю пробную проверку шагов, которые вы будете записывать, прежде чем нажимать кнопку записи. Практическое пошаговое руководство поможет вам выработать правильное мышление и предотвратить ошибки.
2. Запустите Piktochart Video и начните запись
Войдите в свою учетную запись или зарегистрируйтесь, чтобы зарегистрироваться как новый пользователь.
После входа в систему нажмите Начать запись из вариантов, чтобы импортировать видео в верхней части экрана.
Далее вам нужно выбрать, что вы собираетесь записывать. Ваши варианты:
Ваши варианты:
- Видео
- Видео + Экран
- Экран
Вы можете выбрать Видео + Экран или просто Экран в зависимости от того, хотите ли вы записывать с веб-камерой или без нее. Затем выберите часть экрана, которую хотите захватить — весь экран, окно или вкладку браузера.
Теперь вы попадете на экран записи видео. И вы можете нажать на большую красную точку внизу, чтобы начать запись.
Когда запись начнется, объясните шаги на экране, говоря четко и медленно. Когда вы закончите, нажмите красную кнопку еще раз, чтобы приостановить запись.
Затем вы можете нажать Предварительный просмотр чтобы увидеть, что вы записали. Если вам нравится запись, нажмите Использовать видео . Если нет, просто удалите видео и начните запись снова.
3.
Выберите язык видео Если вы хотите записать обучающее видео на языке, отличном от английского, у нас есть для вас хорошие новости! Piktochart Video может генерировать субтитры на более чем 60 языках.
Итак, на следующем экране выберите язык вашей озвучки из выпадающего меню.
4.
Редактирование обучающего видеоДля использования Piktochart Video не требуются продвинутые навыки редактирования видео. И самое приятное то, что после того, как вы записали видео, Piktochart автоматически создаст субтитры и покажет их в левой половине экрана. В правой половине показан предварительный просмотр внесенных вами изменений.
Редактировать видео в Piktochart Video так же просто, как редактировать текстовый документ. Выберите часть субтитров для части, которую вы хотите изменить или удалить.
Чтобы отредактировать субтитры, просто введите текст замены. Чтобы удалить субтитры и связанный с ними видеоконтент, нажмите Удалить .
Повторите тот же процесс со всеми частями, которые вы хотите отредактировать.
5.
Добавьте последние штрихи Piktochart Video позволяет делать больше, чем просто нарезку и создание субтитров.
В левой части экрана и в верхней части видео есть параметры форматирования, которые можно использовать для настройки шрифта, его выравнивания, размера, цвета фона видео и многого другого. Вы также можете выбрать один из готовых шаблонов!
Не только это. Вы также можете добавить вступление и логотип, связанные с вашим брендом, чтобы ваше видео выглядело более профессионально.
6. Экспорт видео Piktochart
Довольны изменениями? Теперь вы готовы экспортировать обучающее видео.
Просто нажмите Экспорт видео в правом верхнем углу.
Затем перейдите на панель Clips панели инструментов, где ваше видео будет готово для загрузки. Наведите указатель мыши на видео и нажмите «Загрузить».
Вот оно! Теперь вы можете поделиться этим видео со своей аудиторией через свой блог, канал YouTube, социальные сети или любым другим удобным для вас способом.
Начните создавать обучающие видеоролики с помощью Piktochart Video
Если вы никогда раньше не создавали обучающие видеоролики, не ожидайте, что с самого начала вы запишете идеальные видеоролики.
Великолепная запись с экрана не делается за одну ночь. Вы можете часто бороться и делать ошибки. Но так же и все остальные.
Не расстраивайтесь. Продолжайте пробовать и учиться на своем опыте. Ваши усилия окупятся в долгосрочной перспективе. Вскоре вы увидите, как создаете привлекательные видеоролики, не задумываясь.
Начните планировать обучающее видео уже сегодня. А когда вы будете готовы к записи, попробуйте Piktochart Video и поделитесь своим опытом со всем миром.
Быстро записывайте видео с веб-камеры и экрана бесплатно с помощью Piktochart Video.
Piktochart Video — это простая, но мощная программа для записи экрана. Нет необходимости загружать громоздкое программное обеспечение для редактирования видео. Редактируйте свои видеозаписи как текстовый документ!
Я хочу попробовать Piktochart Video
Полное руководство по созданию обучающих видео
Когда вам нужно узнать что-то новое, что вы делаете? Вы, наверное, ищете видео. И вы не одиноки.
И вы не одиноки.
Независимо от вашей отрасли, если вы серьезно относитесь к обучению других, развитию своего бизнеса или созданию онлайн-курса, обучающие видеоролики — лучший способ доставки.
Исследования показывают, что когда люди ищут ответы на свои вопросы, они предпочитают смотреть видео. На самом деле:
- 83% людей предпочитают смотреть видео доступу к обучающему или информационному контенту в виде текста или аудио.
- Более половины онлайн-покупателей говорят, что используют видео для принятия решения о покупке.
- Двое из трех сотрудников выполняют задачи лучше, когда инструкции предоставляются визуально, и усваивают информацию на 7 % быстрее.
- Более 70% зрителей YouTube обращаются к платформе за помощью в решении проблем.
Вам может быть интересно: «Как мне создавать обучающие онлайн-видео?»
Многим малым предприятиям, преподавателям и предпринимателям может быть сложно найти время для создания видеоконтента.
Вот почему мы здесь, чтобы помочь! Это намного проще, чем вы думаете.
В этом руководстве вы узнаете, как легко создавать высококачественные обучающие и обучающие видеоролики.
Мы знаем, что работает (а что нет), и мы покажем вам, что именно нужно сделать, чтобы сделать практические и обучающие видео.
Сделайте свои собственные обучающие видео уже сегодня!
Загрузите Camtasia и БЕСПЛАТНЫЕ шаблоны, чтобы быстро и легко создавать собственные учебные и обучающие видеоролики.
Скачать
Вот что вы узнаете из этого бесплатного руководства по созданию отличных обучающих видео:
- Самые популярные типы обучающих видео
- Типичные ошибки, которые допускают люди при создании обучающих видео
- Лучшее программное обеспечение для создания обучающих видео
- Как сделать обучающее видео за 7 шагов
- Фактическая стоимость создания обучающих, обучающих и разъясняющих видео
Что такое обучающее видео?
Обучающее видео — это любое видео, которое демонстрирует процесс, передает знания, объясняет концепцию или показывает кому-то, как что-то делать.
Создание обучающих видеороликов доступно не только профессионалам в области разработки учебных пособий. Любой человек в любой отрасли может (и, вероятно, должен) создавать обучающие видеоролики.
Вот некоторые из наиболее распространенных типов обучающих видео, которые вы можете создать:
- Микровидео — это короткие обучающие видеоролики, посвященные изучению одной узкой темы.
- Обучающие видеоролики — это метод обучения процессу или предоставление пошаговых инструкций, который иногда называют обучающими видеороликами.
- Учебные видеоролики предназначены для улучшения навыков сотрудников на рабочем месте и часто используют кадры с реальными людьми, чтобы связать инструктора со стажером.
- Объясняющие видеоролики объясняют бизнес-концепцию или продукт в занимательной визуальной форме. Обычно они короткие и помогают упростить сложные идеи.
- Запись лекции или презентации может сделать этот обучающий контент доступным для просмотра или просмотра аудиторией постфактум.
 Эти видеоролики, как правило, длиннее, чем обучающие видеоролики, и требуют более высокого уровня инвестиций со стороны вашей аудитории.
Эти видеоролики, как правило, длиннее, чем обучающие видеоролики, и требуют более высокого уровня инвестиций со стороны вашей аудитории. - Скринкасты — это быстрые неформальные видеоролики, состоящие в основном из записей экрана и предназначенные для обучения кого-то выполнению задачи или обмена знаниями.
Как видите, обучающие видео имеют разные названия, но цель одна и та же.
В отличие от других форм видео, обучающее видео инструктирует. Хотя вы не хотите, чтобы ваши видео были скучными, ваша главная цель — дать зрителям понять и изучить то, чему вы их учите.
Распространенные ошибки при создании видеороликов
При создании обучающих видеороликов люди допускают несколько распространенных ошибок. Вот некоторые из них, которых можно легко избежать:
Ошибка №1: Незнание своей аудитории
Если вы не знаете свою аудиторию, практически невозможно сделать полезное видео. Понимание того, кому вы пытаетесь помочь, поможет принять важное решение о ваших видео.
Общая информация полезна, но размышление о конкретном человеке, представляющем вашу аудиторию, — каковы их проблемы, почему они будут смотреть ваше видео, что им нравится и не нравится — поможет вам сделать более целенаправленное и подробное видео. .
Далее в этом руководстве мы рассмотрим другие способы познакомиться с вашей аудиторией.
Ошибка № 2: Попытка сделать ваше видео идеальным
Слишком часто люди беспокоятся о том, чтобы их видео были идеальными. Полезно помнить, что идеальное — это иллюзия. Если вы начнете с мысли о совершенстве, это может парализовать ваш творческий процесс, и вам будет трудно начать.
Помните, цель создания обучающего видео — научить кого-то чему-то, а не создать идеальное видео.
Ударь перфекционистов по лицу. Бросьте страх в лицо и просто нажмите «Опубликовать», потому что вы только что выпустили свои первые видео, а реальность такова, что ваши первые видео будут вашими худшими видео. Мы все начинаем ужасно, и я думаю, что это страх.
Шон Кэннелл, THiNKmediaTVМы боимся выкладывать плохие видео… просто примите тот факт, что они будут плохими, и выложите их.
Ошибка № 3: слишком много беспокоитесь об оборудовании
Легко растеряться и почувствовать, что у вас нет нужных инструментов для создания качественных видео.
Иметь новейшее и лучшее снаряжение — это весело, но не обязательно. Изучите основы, а затем приступайте к обновлению своих инструментов.
Вам не нужно сложное оборудование, чтобы делать отличные видео, и мы докажем это позже в этом руководстве, когда покажем вам оборудование, которое мы используем для создания отличных видео.
Так много людей сосредотачиваются на том, что «у меня нет подходящего оборудования» и «у меня нет подходящей камеры», но на самом деле они не думают о том, что я хочу сказать? Что я пытаюсь донести своим брендом? Они не хотят, чтобы им просто сказали, купите мой продукт. Если вы можете заставить кого-то что-то почувствовать, если вы можете заставить их относиться к тому, что вы делаете, это важнее, чем любое оборудование.
Эндрю Кан, создатель видео на YouTube
Лучшее программное обеспечение для создания обучающих видео
Поиск подходящего инструмента для захвата экрана и редактирования видео может быть пугающим, особенно если вы никогда раньше не снимали обучающее видео. Там очень много вариантов!
Если вы ищете инструмент для захвата экрана и редактирования видео, который можно быстро освоить и не требует особых навыков редактирования видео, мы рекомендуем TechSmith Camtasia.
Camtasia отлично подходит для создания любого обучающего видео. Кроме того, мы предлагаем массу полезных руководств, которые помогут вам начать работу. Скачайте бесплатную пробную версию Camtasia и вперед!
Как сделать обучающее видео
Секрет создания отличного обучающего видео — это хорошо продуманный план. Заблаговременно потратив время на разработку плана обучающего видео, вы имеете решающее значение для его успеха.
Вот основные шаги для создания отличного обучающего видео:
- Шаг 1.
 Определите и познакомьтесь со своей аудиторией
Определите и познакомьтесь со своей аудиторией - Шаг 2. Напишите раскадровку и сценарий
- Шаг 3. Запишите свое повествование
- Шаг 4: Запишите свой экран или видео
- Шаг 5: Отредактируйте видео
- Шаг 6: Добавьте вводное видео
- Шаг 7: Поделитесь своим видео
Как сделать обучающие видео | Камтазия | TechSmith
Шаг 1: Определите и узнайте свою целевую аудиторию
Прежде чем вы даже подумаете о том, чтобы нажать кнопку записи, вам необходимо узнать свою целевую аудиторию и понять, почему им нужна помощь.
Если у вас есть продукт или услуга, поговорите со своими клиентами о том, как они используют ваш продукт и с какими трудностями сталкиваются.
Если вы ведете занятия, узнайте, какие знания или навыки надеются получить ваши ученики.
Вы обучаете нового сотрудника? Спросите себя, какие вопросы у них могут возникнуть и какая информация им нужна для достижения успеха.
Затем используйте эту информацию, чтобы выбрать учебные темы, которые помогут большинству людей.
ПРЕДУПРЕЖДЕНИЕ. Как бы заманчиво это ни было, НЕ ПРОПУСКАЙТЕ этот первый шаг. Даже если вы знаете свою аудиторию как свои пять пальцев, все равно важно изложить эту информацию в общих чертах.
Прежде чем перейти к следующему шагу, убедитесь, что вы можете ответить на следующие вопросы:
- Какая у вас тема? Выберите только одну тему для каждого видео, и ваше обучающее видео будет более сфокусированным и простым в создании.
- Кто ваша аудитория? Начните с определения демографической информации, такой как образование, возраст, профессиональные организации и т. д., а затем рассмотрите их интересы, проблемы и цели.
- Почему вашей аудитории интересна эта тема? Если вы понимаете, почему ваша аудитория будет смотреть это видео, вам будет легче решить их проблемы.
- Какова обучающая цель вашего видео? Четкая цель обучения поможет вам давать более простые инструкции с более достижимым результатом.

- Какую пользу принесет ваше видео вашей аудитории? Какую ценность они заберут, если кто-то потратит свое время на просмотр вашего видео?
Еще больше вопросов, которые следует учитывать при планировании обучающего видео, мы рассмотрим в этом ролике из серии «Рабочий процесс видео».
Хотите больше советов по созданию видео? Посмотрите всю серию видеороликов о рабочих процессах.
Шаг 2: Напишите раскадровку и сценарий
Когда у вас будет тема и вы узнаете свою аудиторию, создайте раскадровку, чтобы обрисовать в общих чертах и визуализировать то, что вы планируете показать.
Заблаговременное создание раскадровки поможет вам сделать обучающее видео, которое будет четким, кратким и интересным для вашей аудитории.
Некоторые люди проявляют творческий подход и рисуют подробные изображения, но для этого не обязательно быть художником. Ваша раскадровка может быть такой простой:
Быстрые наброски и фигурки идеально подходят для живого видео.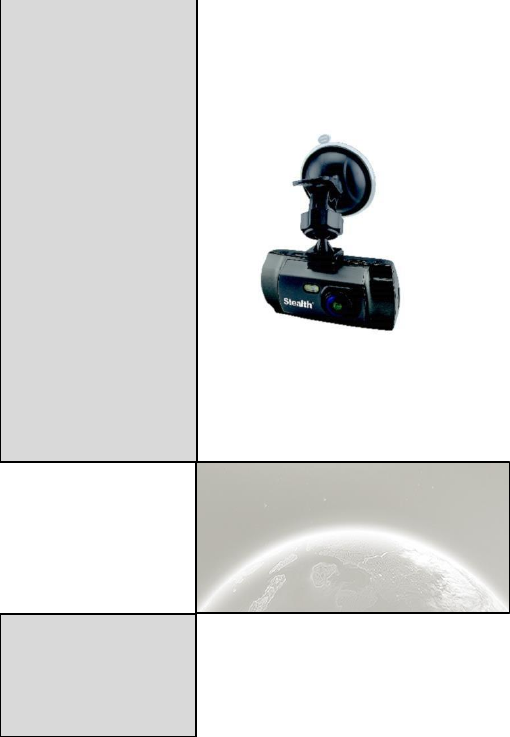 Если вы будете записывать свой экран, чтобы продемонстрировать процесс, используйте серию простых снимков экрана, чтобы показать, что вы планируете отображать с комментарием.
Если вы будете записывать свой экран, чтобы продемонстрировать процесс, используйте серию простых снимков экрана, чтобы показать, что вы планируете отображать с комментарием.
После раскадровки пришло время написать сценарий.
Даже простой скрипт поможет вам работать эффективнее, сэкономив время как себе, так и своим зрителям. Кроме того, у вас также будет гораздо меньше шансов что-то забыть.
Полезно сопоставить ваше повествование с тем, что будет происходить на экране во время вашего видео. Если бы вы создавали обучающее видео об использовании калькулятора по умолчанию на Mac, ваш сценарий мог бы выглядеть так:
Вам не нужно начинать с пустой страницы. Использование общего шаблона сценария поможет вам написать успешный сценарий менее чем за 10 минут.
Хотите больше советов по созданию видео? Посмотрите всю серию видеороликов о рабочих процессах.
Вот еще несколько советов по написанию сценариев, которые помогут вам начать работу:
- Избегайте жаргона.
 Использование простого языка, как будто вы объясняете процесс другу, поможет вам легче следовать вашему сценарию.
Использование простого языка, как будто вы объясняете процесс другу, поможет вам легче следовать вашему сценарию. - Показать И рассказать. Вместо того, чтобы просто рассказывать о своих действиях на экране, найдите время, чтобы объяснить, что вы делаете и почему вы это делаете.
- Практика, практика и еще раз практика. Прочтите сценарий вслух перед записью. Если вы споткнулись, вернитесь и убедитесь, что вы используете естественный язык.
- Получить отзыв. Сначала это может показаться пугающим, но получение обратной связи в процессе написания сценария улучшит ваше обучающее видео и сэкономит ваше время позже.
Шаг 3: Запишите свое повествование
С вашим сценарием пришло время записать повествование. Camtasia поставляется со встроенной простой в использовании функцией записи голоса, которая является отличным вариантом. Тем не менее, с помощью TechSmithAudiate вы можете вывести закадровый голос и запись комментария на новый уровень.
Audiate расшифровывает ваш голос в режиме реального времени — во время записи. Это означает, что вы можете редактировать звук так же, как вы редактируете текст в документе.
С Audiate вам не нужно весь день смотреть на сигнал, чтобы понять, что именно вы сказали и где. Audiate даже автоматически находит и удаляет все ваши «гм», «гм» и другие сомнения.
Уже записали голос за кадром? Импортируйте его в Audiate, и программа расшифрует его для вас.
Вы можете сохранить отредактированный аудиофайл и импортировать его прямо в Camtasia. Вы даже можете экспортировать отредактированный текст в виде стенограммы или файла SRT для субтитров.
Даже если вам удобно использовать профессиональное программное обеспечение для записи звука, такое как Adobe Audition, Audiate — это лучший (и самый простой) способ записи голоса за кадром.
Затем возьмите лучший микрофон, который только сможете найти. Даже средний микрофон (например, тот, что подключен к вашим наушникам) обеспечит гораздо лучшее качество звука, чем тот, который встроен в ваш компьютер.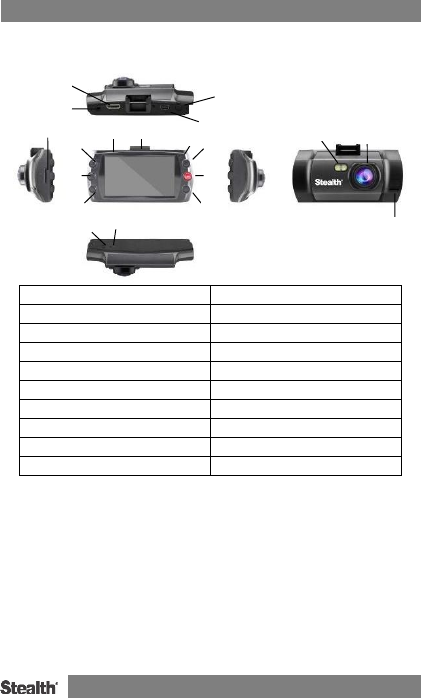
Хотите больше советов по созданию видео? Посмотрите всю серию видеороликов о рабочих процессах.
Затем найдите тихое место для записи. У TechSmith есть студия звукозаписи со звукопоглощающей пеной, но это доступно не всем. Подсобное помещение или небольшой офис иногда могут дать вам довольно похожий звук, если вы хотите недорогое решение.
Когда вы будете готовы начать запись, убедитесь, что вы говорите медленно и четко. Если вы ошиблись, не начинайте сначала. Сделайте паузу, а затем начните снова прямо перед тем, как вы совершили ошибку. Вы можете удалить любые ошибки, когда закончите запись.
Шаг 4. Запишите свое видео
В зависимости от темы вашего обучающего видео вам может потребоваться записать процесс, происходящий на вашем экране, продемонстрировать что-то в реальной жизни или и то, и другое.
Запись экрана для обучающего видео
Сначала очистите экран компьютера и закройте все ненужные приложения. Отключите уведомления, которые могут появиться перед началом записи. Следуйте этим инструкциям, чтобы получить четкое и четкое видео на экране.
Следуйте этим инструкциям, чтобы получить четкое и четкое видео на экране.
Затем откройте приложение, которое вы хотите записать, и проведите несколько практических прохождений именно того, что вы хотите показать своим зрителям. Эта практика поможет вам получить плавные движения курсора, и в итоге вам придется меньше редактировать.
После нескольких прогонов откройте рекордер Camtasia и сделайте снимок экрана, как вы тренировались. Помните, если вы допустили ошибку, сделайте паузу и начните снова с этой точки. Вы сможете сгладить ситуацию при редактировании позже.
СОВЕТ: При выборе программного обеспечения для захвата экрана или создания скринкастов выберите инструмент со встроенными функциями записи, редактирования и обмена. Это сэкономит ваше время и позволит выполнять всю работу в одном инструменте.
Если вам нужен простой способ увеличить вовлеченность и помочь зрителям подключиться к вашему контенту, попробуйте добавить запись с веб-камеры в скринкаст.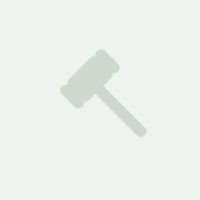
Запись обучающего видео с помощью камеры
Есть много общего между записью экрана и созданием обучающего видео с помощью камеры. Вам по-прежнему нужен план, сценарий и нужные инструменты, но работа перед камерой приносит новые трудности.
Вот несколько вещей, которые следует учитывать при создании обучающего видео, включающего видео с камеры:
- Не перегружайтесь оборудованием. В видео выше мы использовали только пять инструментов: штатив, смартфон, зажим для телефона, чистый фон и свет.
- Убедитесь, что место для записи хорошо освещено. Вы либо захотите снимать в месте с большим количеством естественного света, либо добавите видеоосвещение в свой список оборудования.
- Установите камеру на штатив и расположите ее как можно ближе к объекту съемки, сохраняя при этом все необходимое в кадре. Близость к объекту поможет вам получить наилучшее качество звука при записи камерой смартфона.
Шаг 5. Отредактируйте видео
Большинство людей считают, что им нужно быть профессиональным видеоредактором, чтобы сделать красивое видео, но правда в том, что вам не нужны дорогие инструменты редактирования или много знаний, чтобы начать.
📺 Рекомендуемый просмотр: Как редактировать видео
В Camtasia вы можете вырезать ошибки, выбрав их с помощью указателя воспроизведения, а затем нажав «Вырезать». Чтобы обрезать лишние кадры с концов записи, перетащите конец клипа внутрь.
Добавьте аудиозапись на временную шкалу, когда закончите редактирование видео. Вы можете использовать скорость клипа и расширить кадр для синхронизации аудио и видео в вашем проекте.
Углубленное редактирование | Камтазия | TechSmith
Вот несколько простых советов по редактированию видео, которые помогут улучшить обучающие видео:
- Если вам нужно больше времени для объяснения концепции, разделите клип и используйте функцию «Расширить кадр», чтобы остановить видео.
- Чтобы ускорить скучную часть записи, добавьте скорость клипа, а затем перетащите маркеры, чтобы ускорить ее.
- Добавьте интерактивные элементы, такие как выноски, стрелки, фигуры, нижние трети или эскизные движения, чтобы выделить ключевые моменты вашего видео.

Добавление музыки к вашему видео не обязательно, но может вывести хорошее видео на новый уровень. Выберите что-нибудь оптимистичное. Вы хотите, чтобы ваши зрители чувствовали себя хорошо во время обучения.
Волнистая рамка перемещения и расширения | Камтазия | TechSmith
Шаг 6. Добавьте вступительное видео
Используйте вступительное видео, чтобы привлечь зрителей к вашему контенту, но не слишком увлекайтесь. Старайтесь, чтобы ваше начало было простым и содержательным.
Зрители хотят добраться до сути вашего видео. Их не волнует ничего, кроме того, чему вы обещали их научить.
Хорошее вступление четко излагает тему и быстро объясняет, что зрители могут узнать.
Чтобы создать собственное видео-вступление в Camtasia, вам потребуется добавить пробел в начале вашего видео. Удерживая клавишу Shift на клавиатуре, перетащите указатель воспроизведения вправо.
Затем откройте корзину мультимедиа и выберите вкладку «Библиотека». Из папки «Анимационная графика — клипы вступления» перетащите понравившееся вступление на временную шкалу.
Из папки «Анимационная графика — клипы вступления» перетащите понравившееся вступление на временную шкалу.
Camtasia поставляется с несколькими встроенными шаблонами заставок для видео, но вы можете получить целый каталог готовых видеоматериалов, включая шаблоны заставок от TechSmith Assets.
Вы можете настроить вступительный клип, выбрав его на временной шкале, а затем отредактировав текст и формы на панели свойств. Введите текст, выберите шрифт и измените любые цвета или другие параметры фигур и текста.
Шаг 7. Поделитесь своим видео
Наконец, подумайте, где будет храниться ваше видео. В наши дни существует множество вариантов видеохостинга.
Вы можете поделиться своим видео напрямую на онлайн-видеоплатформах, таких как YouTube, Vimeo или Screencast в Camtasia, или сохранить видео как локальный файл для загрузки в социальные сети.
Есть множество причин, по которым вы можете поделиться своими образовательными и обучающими видео на YouTube. Кроме того, у нас есть бесплатное руководство с советами и рекомендациями по созданию видео для YouTube.
Кроме того, у нас есть бесплатное руководство с советами и рекомендациями по созданию видео для YouTube.
Прежде чем отправить свое видео в мир, поделитесь им с несколькими людьми, чтобы получить отзыв о видео. Этот ввод помогает убедиться, что ваше сообщение ясно, и что ваше видео достигает ваших целей.
Фактическая стоимость создания учебных, обучающих и обучающих видеороликов
Прежде чем засучить рукава в стиле «сделай сам» или передать свой проект профессиональной видеокомпании, давайте сделаем шаг назад и убедимся, что ваше видео снимают нужные люди. .
Бюджет часто играет значительную роль в этом решении. Начните с рассмотрения воздействия, которое вы хотите, чтобы видео произвело.
Вот несколько вопросов, которые следует задать при взвешивании вариантов:
- Сколько видео мне нужно?
- Сколько денег я готов потратить?
- Будет ли это видео руководить маркетинговой кампанией?
- Будет ли это видео размещено на видном месте, например на целевой странице веб-сайта?
Ниже я изложил плюсы и минусы распространенных вариантов создания обучающего видео.
Наймите стороннюю компанию
Если многое зависит от этого видео, вы можете подумать о найме внешней компании для создания видео уровня «выбей носки».
Будьте осторожны, покупатель. Этот вариант будет стоить вам много времени и денег. Кроме того, если вы хотите отредактировать видео для дальнейшего использования в других местах, вам придется заплатить за это дополнительно.
Плюсы: Компании, занимающиеся производством видео, обладают талантом, навыками и опытом для создания наилучших объяснительных видеороликов. Хорошие компании работают с вами, чтобы сделать ваше видео именно таким, как вы хотите.
Минусы: Средняя стоимость пользовательского 60-секундного пояснительного видео составляет примерно 8000 долларов, а одно профессионально сделанное обучающее видео может стоить 10000 долларов и более.
Создавайте свои собственные видео
Создание собственных видео дает вам больший контроль над бюджетом и полную свободу творчества. Инструмент для создания скринкастов, такой как Camtasia, идеально подходит, если вы ищете вариант для самостоятельной сборки.
Инструмент для создания скринкастов, такой как Camtasia, идеально подходит, если вы ищете вариант для самостоятельной сборки.
Плюсы: У вас есть полная свобода творчества и больший контроль над бюджетом.
Минусы: Вы можете быть ограничены своими навыками, временем и ресурсами, когда идете по маршруту «сделай сам».
Возможно, вы никогда не достигнете уровня видеопродюсера, работающего полный рабочий день, но вы будете поражены качеством видео, которое сможете создавать, немного потренировавшись.
Что дальше?
Неважно, новичок вы или профессионал в области видео, вы уже изучили некоторые ключевые инструменты и стратегии для создания успешных видеороликов.
Возьмите это руководство, загрузите бесплатную пробную версию Camtasia и приступайте к работе.
Хотите узнать больше о создании видео? Отправляйтесь в Академию TechSmith. Это бесплатный ресурс, предназначенный для повышения уровня новых создателей видео.
Нет времени читать все руководство?
Не волнуйтесь. Получите бесплатную PDF-версию , так что вы можете прочитать его, когда захотите.
Скачать PDF
Часто задаваемые вопросы
Какой длины должны быть обучающие видео?
По данным исследования TechSmith, большинство зрителей предпочитают видео продолжительностью от 1 до 6 минут. Тем не менее, есть также аппетит к более длинным видео до 20 минут. Все зависит от вашей темы и аудитории. В некоторых случаях более длинное видео может быть более успешным.
Как сделать обучающее видео?
Вы можете сделать обучающее видео с помощью камеры, средства записи экрана и видеоредактора. Просто убедитесь, что вы сначала спланировали свой контент и точно знаете, кто является аудиторией вашего видео.
Какая программа лучше всего подходит для создания видеоуроков?
TechSmith Camtasia — лучшее программное обеспечение для создания обучающих видеороликов.

 поддержка, постоянные обновления камер, прошивки отличные видосы со звуком.
поддержка, постоянные обновления камер, прошивки отличные видосы со звуком.
 Слишком много шума может вызвать помехи и помешать вашему голосу во время записи.
Слишком много шума может вызвать помехи и помешать вашему голосу во время записи. Эти видеоролики, как правило, длиннее, чем обучающие видеоролики, и требуют более высокого уровня инвестиций со стороны вашей аудитории.
Эти видеоролики, как правило, длиннее, чем обучающие видеоролики, и требуют более высокого уровня инвестиций со стороны вашей аудитории. Мы боимся выкладывать плохие видео… просто примите тот факт, что они будут плохими, и выложите их.
Мы боимся выкладывать плохие видео… просто примите тот факт, что они будут плохими, и выложите их.
 Определите и познакомьтесь со своей аудиторией
Определите и познакомьтесь со своей аудиторией
 Использование простого языка, как будто вы объясняете процесс другу, поможет вам легче следовать вашему сценарию.
Использование простого языка, как будто вы объясняете процесс другу, поможет вам легче следовать вашему сценарию.